C# TextBox Kullanımı ve Özellikleri 2024: Güncel Örnekler ve Adım Adım Rehber
C# TextBox Kullanımı ve Özellikleri
Giriş:
C# programlama dili, geliştiricilere çeşitli araçlar sağlar ve kullanıcıların etkileşimde bulunabileceği grafik arayüzleri oluşturmalarına olanak tanır. Bu yazıda, C# programlama dilinde TextBox kullanımı ve özelliklerini keşfedeceğiz. TextBox, kullanıcıların metin girişi yapabileceği ve programların bu girdileri işleyebileceği bir denetim aracıdır. Bu makale, C# geliştiricileri hedef alır ve TextBox'un nasıl kullanıldığı, özellikleri ve bazı ipuçları hakkında bilgi sağlar.
C# TextBox Nedir?
TextBox, kullanıcının metin girişi yapabileceği bir denetim aracıdır. C# programlama dilinde TextBox, System.Windows.Forms adlı bir sınıfın bir örneğidir. TextBox, Windows tabanlı uygulamalarda sıkça kullanılan bir araçtır ve kullanıcının metin girmesine olanak tanır.
C# Programlamada TextBox Kullanımı:
C# programlamada TextBox, Windows Forms veya WPF gibi grafik arayüzü kütüphanelerini kullanarak oluşturulabilir. TextBox, kullanıcının metin girişi yapmasına izin veren bir arayüz bileşenidir. Kullanıcılar, TextBox'a klavye veya diğer giriş aygıtlarıyla metin girebilir ve bu metinleri programın geri kalan kısmında işleyebilirsiniz.
TextBox Özellikleri
TextBox, çeşitli özelliklere sahip olan bir denetim aracıdır. İşte TextBox'un bazı önemli özellikleri:
- Metin Girme ve Düzenleme:
- Kullanıcılar, TextBox'a klavye veya diğer giriş aygıtlarıyla metin girebilir ve düzenleyebilir.
- Boyut Ayarlama:
- TextBox'un boyutu, içerdiği metne bağlı olarak otomatik olarak ayarlanabilir veya program tarafından belirlenebilir.
- Stil ve Biçimlendirme Seçenekleri:
- TextBox, metin biçimlendirme seçenekleri sunar. Yazı tipi, yazı rengi, arka plan rengi ve diğer görsel özellikler ayarlanabilir.
- Olaylar ve Etkileşimler:
- TextBox, kullanıcı etkileşimlerini işlemek için çeşitli olaylar sağlar. Kullanıcı metin girdiğinde veya TextBox'a tıkladığında tetiklenebilecek olayları yakalayabilirsiniz.
- Veri Bağlama:
- TextBox, verileri diğer bileşenlerle ilişkilendirmenize olanak tanır. Örneğin, TextBox'ta girilen metni bir değişkene veya veritabanına bağlayabilirsiniz.
TextBox Bütün Özellikleri
AcceptTab : VArsayılan değeri "false"'dır.Eğer "true" yaparsanız Klavyeden Tab Tuşuna basıldığındaki diğer nesnelere gitmez.
AccessibleDescription : İlgili competentin özelliğini belirtir.
AccessibleName : Erişilebilirlik yardımları bildirilen bir denetimin adıdır.
AccessibleRole : Erişilebilirlik istemcilerine bildirilecek rol.
- Alert=Bu uyarı veya bir kullanıcı hakkında bildirebilir koşulu.Bu rol, bir uyarı gerçekleştirir ancak bir ileti kutusu, grafik, metin veya ses gibi başka bir kullanıcı arabirimi öğesi ile ilişkili olmayan nesneler için kullanın.
- Animation=Bit eşlem çerçeveler, film şeridi gibi bir dizi görüntüleyen bir denetim gibi
- zamanla değiştirme içeriği olan bir animasyon denetimi. Animasyon denetimleri genellikle Dosyalar kopyalandığında veya başka bir alıcı görevi gerçekleştirildiğinde görüntülenir.
- Application=Bir uygulama için ana penceresi.
- Border=Pencere Kenarlık.Tamamının kenarlık her iki tarafı için ayrı nesneler yerine tek bir nesne tarafından temsil edilir.
- ButtonDropDown=Öğelerinin bir listesini bırakır düğmesi.
- ButtonDropDownGrid=Bir kılavuz bırakır düğmesi.
- ButtonMenu=Bir menüyü bırakır düğmesi.
- Caret=Sönen çizgi, blok veya ekleme noktasını bir penceresinin istemci alanına konumu işaretler bit eşlem olan şapka işareti.
- Cell=Bir tablodaki bir hücreyi.
- Character=Çizgi benzeri grafik nesnesi, Microsoft Office genellikle uygulamanın kullanıcılara yardımcı olmak üzere görüntülenen Yardımcısı gibi.
- Chart=Verileri göstermek için kullanılan bir grafik görüntüsü.
- CheckButton=Açma veya diğer seçeneklerden bağımsız açık bir seçenek bir onay kutusu denetimi.
- Client=Pencerenin kullanıcı alanı.
- Clock=Zaman görüntüleyen bir denetim.
- Column=Hücre bir tablodaki bir sütun.
- ColumnHeader=Bir tablodaki bir sütun için görsel bir etiket sağlayan bir sütun başlığı.
- ComboBox=Önceden tanımlanmış seçenekler sağlayan bir ilişkili liste kutusu ile bir düzenleme denetimi bir birleşik giriş kutusu.
- Cursor=Fare işaretçisi.
- Default=Sistem tarafından sağlanan rolü.
- Diagram=Diyagram verileri için kullanılan bir grafik görüntüsü.
- Dial=Arama veya düğme. Bu da bir speedometer gibi salt okunur bir nesne olabilir.
- Dialog=Bir iletişim kutusu veya ileti kutusu.
- Document=Her zaman bir uygulama penceresinin içinde yer alan bir belge penceresi. Bu rolü yalnızca çoklu belge arabirimi (MDI) windows için geçerlidir ve MDI başlık çubuğu içeren bir nesneye başvuruyor.
- DropList=Aşağı açılan liste kutusu.Bu denetim bir öğe gösterir ve kullanıcının görüntülemek ve başka bir alternatif Seçenekleri listesinden seçim olanak sağlar.
- Equation=Bir matematiksel Denklem.
- Graphic=Bir resim.
- Grip=Bir pencere gibi kullanıcı arabirimi öğeleri işlemek bir kullanıcı izin veren bir özel fare işaretçisi. Örneğin, bir kullanıcı tıklayın ve yeniden boyutlandırmak için pencerenin sağ alt köşesinde boyutlandırma tutamacı sürükleyin.
- Grouping=Nesnelerin mantıksal bir şekilde gruplanır. Gruplandırma nesnesinin ve içerdiği nesnelerin arasındaki üst-alt ilişki olabilir.
- HelpBalloon=Yardım görüntüleme düğme ve özel Yardım konuları açmak için kullanıcılar tıklatabilir etiketlerini içeren bir araç ipucu veya Yardım balonu biçiminde.
- HotkeyField=Bir birleşimi veya dizi hızlı bir şekilde bir eylem gerçekleştirmek üzere kullanıcıların sağlayan bir kısayol tuşu kullanılmak üzere tuş vuruşu girmesini sağlayan bir hot anahtar alan.Hot anahtarı denetim kullanıcı tarafından girilen tuş vuruşları görüntüler ve geçerli bir tuş bileşimini kullanıcı sağlar.
- Indicator=Geçerli öğeye işaret eden bir işaretçi grafik gibi bir göstergesi.
- IpAddress=Internet Protokolü (IP) adreslerini girmek için tasarlanmış bir denetim.
- Link=Kaynak belge ile hedef belge arasında bir bağlantı olan bir bağlantı. Bu nesne, metin veya grafik gibi görünebilir, ancak bir düğme gibi davranır.
- List=Bir veya daha fazla öğe seçmesini sağlayan bir liste kutusu.
- ListItem=Liste kutusu veya açılan kutu, aşağı açılan liste kutusu veya açılan kutusu listesi bölümünü öğe.
- MenuBar=Genellikle kullanıcılar menüleri seçebileceği bir pencerenin başlık çubuğu altındaki bir menü çubuğu.
- MenuItem=Bir kullanıcı bir komutu gerçekleştirmek için seçebileceğiniz bir menüde bir girdidir, bir menü öğesi bir seçenek belirleyin veya başka bir menü gösterir.İşlevsel olarak, bir menü öğesi bir düğme, radyo düğmesi, onay kutusu veya menü eşdeğer olabilir.
- MenuPopup=Kullanıcının bir eylemi gerçekleştirmek için bir seçim hale getirebilirsiniz seçeneklerin bir listesi sunan bir menüyü. Tüm menü türleri menü çubuğundan Seçim tarafından görüntülenen aşağı açılır menüler ve sağ fare düğmesini tıklatıldığında görüntülenen kısayol menülerini dahil olmak üzere bu rolü olmalıdır.
- None=Rol yok.
- Outline=Bir anahat veya ağaç yapısı, hiyerarşik bir listesini görüntüler ve genellikle genişletme ve daraltma dalları kullanıcıya veren bir ağaç görünümü denetimi gibi.
- OutlineButton=Anahat öğeyi gibi varlıklardan denetim.
- OutlineItem=Anahat veya ağaç yapısında bir öğe.
- PageTab=Özellik sayfası sayfanın başlık, bir giriş sayfası olup veya sayfa olup değiştirilmiş gibi bir sayfa için öznitelikler görüntülemesini sağlar.Normalde, yalnızca alt bu denetimin ilişkili sayfayı içeriğini içeren bir nesnede olur.
- PageTabList=Sekme denetimleri sayfa kapsayıcısı.
- Pane=Çerçeve, bir bölme belge penceresi veya bilgi görüntülemek için kullanılan durum çubuğu dikdörtgen bir bölgesi ayrı bir alanı.Kullanıcılar, geçerli bölmesini içeriğini içinde bölmeler arasında gezinebilir, ancak farklı bölmeleri içindeki öğeler arasında geçiş yapılamıyor. Bu nedenle, bir düzeyde çerçeve pencereleri ya da belgeler daha düşük ancak tek denetimleri yukarıda gruplandırma bölmeleri temsil eder.Genellikle, kullanıcı bağlama bağlı olarak SEKMESİ, F6 veya CTRL + SEKME tuşuna basarak bölmeler arasında gezinmeyi sağlar.
- ProgressBar=Renkli çizgiler yatay bir dikdörtgen içinde görüntüleyerek uzun bir işlem ilerlemesini gösteren bir ilerleme çubuğu. Dikdörtgen uzunluğu ile ilgili satır uzunluğu tamamlandıktan işlemi yüzdesine karşılık gelir.Bu denetim, kullanıcı girişi almaz.
- PropertyPage=Görünüm ve bir dosya veya kaynak gibi bir nesne davranışını denetleyen bir iletişim kutusu bir özellik sayfası. Bir özellik sayfa görünümünü amacı göre farklılık gösterir.
- PushButton=Bir kullanıcı açma veya kapatma küçük bir dikdörtgen denetim bir düğme denetimi.Açık olduğunda bir düğme, komut düğmesi olarak da bilinir, yükseltilmiş bir görünüm varsayılan durumu ve gömülü bir görünümünü Kapat sahiptir.
- RadioButton=Seçenek düğmesi, bir radyo düğmesi olarak da bilinir. Bu özniteliğe sahip tek bir üst paylaşan tüm nesneler tek birbirini dışlayan grubunun bir parçası olarak kabul edilir. Seçenek düğmeleri gerektiğinde ayrı gruplara bölmek için gruplandırılmış nesneleri kullanabilirsiniz.
- Row=Bir tablodaki hücre satırını.
- RowHeader=Bir tablo satır için görsel bir etiket sağlayan bir satır üst bilgisi.
- ScrollBar=İstemci alanını parçası ya da bir denetim kullanılıyor olabilir bir dikey veya yatay kaydırma çubuğu.
- Separator=Bir alan ayırıcı menü öğesi veya bir pencere içinde bölünmüş bölmeleri bölme ayırıcı gibi iki bölgede görsel olarak bölümlere ayrılmış.
- Slider=Bir ayar ayarlamak bir kullanıcının sağlayan trackbar, adlandırılan bir denetim bir kaydırıcı taşıyarak minimum ve maksimum değerler arasındaki artış belirtilen.Kaydırıcı denetimleri Windows işletim sisteminin birim denetimlerinde bağlıdır.
- Sound=Çeşitli sistem olaylarıyla ilişkili bir sistem sesi.
- SpinButton=Bir döndürme kutusunu, bir çift ok düğmelerini içeren olarak da bilinen bir yukarı-aşağı denetimi. Bir kullanıcının fareyle artırma veya azaltma bir değer için ok düğmelerini tıklatır. Değer değiştirme düğmesi denetimi geçerli değeri görüntülendiği bir arkadaş pencere olarak adlandırılan bir Yardımcısı denetimle en sık kullanılır.
- SplitButton=Düğme doğrudan bitişik bir açılır liste simgesi olan araç çubuğu düğmesi.
- StaticText=Salt okunur metin, diğer denetimlerin veya bir iletişim kutusundaki yönergeleri için bir etiket olduğu gibi. Statik metin seçili veya değiştirilemez.
- StatusBar=Geçerli işlem, uygulama veya seçili nesnenin durumu hakkındaki bilgileri görüntüler bir uygulama penceresinin altındaki genellikle bir alan bir durum çubuğu. Durum çubuğu farklı türde durum çubuğunda şu anda seçili menü komutu açıklaması gibi bilgileri görüntülemek birden çok alan olabilir.
- Table=Satırları ve sütunları hücrelerin ve isteğe bağlı olarak, satır içeren bir tablo üstbilgileri ve sütun başlıkları.
- Text=Seçilebilir metni düzenlenebilir veya salt okunur olabilir.
- TitleBar=Bir pencere için bir başlık veya başlık çubuğu.
- ToolBar=Sık kullanılan özelliklerine kolay erişim sağlayan denetimleri gruplandırması olan bir araç.
- ToolTip=Bir düğme amacı kısa bir açıklamasını görüntüler küçük bir dikdörtgen açılan pencere bir araç ipucu.
- WhiteSpace=Diğer nesneler arasında boş bir alanı.
- Window=Genellikle bir başlık çubuğu, istemci ve genellikle bir pencere içinde bulunan diğer nesneler gibi alt nesneleri içeren bir pencere çerçevesi.
AllowDrop : Bu özellik ile formun üzerine mouse ile sürükle-bırak işlemi yapılıp yapılamayacağı ayarlanır.True-False değer alır.
Anchor : Bu özellik ile, ekran çözünürlüğü değiştiği zaman, formun veya control'un hangi özelliğinin bu çözünürlüğe göre ayarlanacağını belirtir.
AutoCompleteCustomSource : Bu özellik ile otomatik tamamlama işlemini yapabilirsiniz.
AutoCompleteMode : Bu özellik ile otomatik tamamlama işleminin özellikleri ile ilgilidir ve şunları alır ve varsayılan olarak None değerini içerir.:
- Append=Yazılan harflere uyan ilk kelimenin kalanını textbox’a ekler ve seçili hale getirir.
- Suggest= Aşağı açılan listeyi gösterir.
- SuggestAppend= Hem aşağı açılan listeyi gösterir, hem de yazılan harflere uyan ilk kelimenin kalanını textbox’a ekler ve seçili hale getirir.
AutoCompleteSource : Bu özellik ile otomatik tamamlamanın
- FileSystem=Sistem dosyaları isimleri
- FileSystemDirectories=Dosya Sistemi Dizinleri
- HistoryList=Web Adresleri.
- RecentlyUsedList=Sık Kullanılan Listesi.
- AllSystemSources=Tüm Sistem Kaynakları.
- AllUrl=Bütün Url adresleri.
- CustomSource=Bizim belirlediğimiz.
Backcolor : Form Arka Plan rengisi düzenler.
BorderStyle : Texbox'ın sitili'dir ve 2 değeri vardır:
- Fixed3D,
- FixedSingle
CausesValidation : Default olarak true olan bu özellik Validatorlerin devreye girmesini sağlıyor.
CharacterCasing :Textbox'a yazılanları Büyük yada küçük yazılmasını sağlar.
- Normal =Varsayılan geçerli olur.
- Upper =Harfleri büyük yazdırır.
- Lower =Harfleri küçük yazdırır.
ContextMenuStrip : Formumuza ait bir contextMenüStrip varsa ve bu seçenekte onu belirtirsek çalışma esnasında form üzerinde sağ tıkladığımızda açılmasını sağlar.
Cursor : Mouse’nin form üzerinde nasıl görünmesini istersek buradan seçebiliriz.
Dock:Buton'u sağ,sola,yukarı,aşağıya hizalamak için kullanırız.
- bottom
- left
- right
- top
- none
- fill
Font : Bu özellik ile form üzerine eklenen kontrollerin yazı fontunu ayarlamayı sağlar.
ForeColor : Form üzerine eklenen kontollerin yazı rengini ayarlamamızı sağlar.
GenerateMember :
HideSelection :
ImeMode : Bu özellik formumuzda çince, japonca, korece gibi dillerin karakterlerinin desteğini sağlar. Ayarların detayları için eşsiz kütüphane: http:msdn.microsoft.com/tr-tr/library/system.windows.forms.imemode.aspx adresini inceleyebilirsiniz.
Location : Texbox'ın Form üzerindeki yerini belirlemek için kullanılır.
Locked : Default olarak false olan bu özellik true yapılırsa form’ umuz tasarım anında ve çalışma anında çalıştığı yere sabitlenir.Boyunu ve yerini değiştirmeye izin vermez.
MaximizeBox : Sağ üstte bulunan simge-küçült/büyült-kapat butonlarından küçült/büyült olanını deaktif yapmayı sağlar.
MaximumSize : Formumuzun maximum alabileceği boyutları ayarlamamızı sağlar.
MinimizeBox : Yine sağ üstte bulunan simge durumuna küçültme ve boyutunu küçültme yapan butonları kaldırmayı sağlar.
MinimumSize : Formumuzn minumum alabileceği boyutları ayarlamamızı sağlar.
Modifiers :Diğer formlardan ulaşabilme vb. özelliklere yarar.
Multiline : Texbox'ımızın büyük ve yazılabilir haline gelmesini sağlar.
RightToLeft : Formun Textini sağa yada sola almayı sağlar.
PasswordChar :Texbox'a girilen harfleri Şifre karekteri olarak gösterir
ReadOnly :Texbox'a yazı yazılmasını engeller.
ScrollBars :Texbox içerisin'deki Scroll Bar'ın özelliğini ayarlayabiliriz.
ShortcutsEnabled :
Size :Formun boyutlarını elle girmeyi sağlar.
TabIndex :texbox'ın tab sayısı
TabStop :İlgili Textbox'ın tab özelliğini durdurur.
Tag : Formumuzun arkada tutacağı etiketi verir.Burada object olarak değerler tutulabilir ve get ve set edilebilir.
Text : Burası formun üstteki yazısını değiştirmemizi sağlar.
TextAlign :Texbox'daki yazının sağ'dan veya sol'dan yazılmasını ayarlar.
UserSystemPasswordChar:Sistem Şifre Özelliğini aktifleştirir.
UseWaitCursor : Cursorun form üzerine geldiğinde bekleme iconunu kazanmasını sağlar.
Visible:İlgili Texbox'u kaybeder.
WordWrap:İlgili Texbox'daki yazıların düz devam edilmesini yada bi alt satıra geçmesini ayarlar.
TextBox Kullanımı İçin İpuçları
TextBox'un bazı kullanışlı ipuçları ve pratikleri şunlardır:
- Placeholder Kullanma:
- TextBox'a varsayılan bir metin yerleştirebilirsiniz. Bu, kullanıcıya ne tür bir giriş yapması gerektiğini belirtmek için yararlı olabilir.
- Metin Sınırlama:
- TextBox'a sadece belirli bir uzunlukta metin girişi yapılmasını sağlayabilirsiniz. Bu, metin sınırlamaları olan alanlar için kullanışlıdır.
- Geçerli Giriş Kontrolü:
- Kullanıcıların TextBox'a geçerli veriler girmesini sağlamak için veri doğrulama kuralları uygulayabilirsiniz. Örneğin, sadece sayısal girişleri kabul eden bir TextBox oluşturabilirsiniz.
- Özel Tuş Kombinasyonları:
- Kullanıcıların belirli tuş kombinasyonlarını yakalamak veya özel işlemleri tetiklemek için TextBox olaylarını kullanabilirsiniz. Örneğin, Enter tuşuna basıldığında bir işlem gerçekleştirebilirsiniz.
TextBox Uygulama Örnekleri
TextBox, çeşitli senaryolarda kullanılabilir. İşte TextBox'un bazı uygulama örnekleri:
- Kullanıcı Giriş Ekranı:
- Kullanıcıların ad, soyad, e-posta vb. gibi bilgileri girmesine olanak tanıyan bir kullanıcı giriş ekranı oluşturabilirsiniz.
- Veri Girişi ve Doğrulama:
- Kullanıcıların sayısal veya metinsel verileri girmesini sağlayabilir ve bu verileri doğrulayabilirsiniz. Örneğin, bir öğrencinin notunu girmesini ve geçerli bir not aralığında olduğunu kontrol etmesini sağlayabilirsiniz.
- Metin Dönüşümü:
- Kullanıcıların TextBox'a girilen metni dönüştürmesini sağlayabilirsiniz. Örneğin, girilen metni büyük harflere dönüştürmek veya tersine çevirmek gibi işlemler yapabilirsiniz.
TextBox ile İlgili Sık Sorulan Sorular (FAQ)
- TextBox'a nasıl varsayılan değer atarım?
- TextBox'ın Text özelliğini kullanarak varsayılan bir metin atanabilir. Örneğin,
textBox.Text = "Varsayılan Metin";şeklinde kullanılabilir. - TextBox'a sadece sayı girişi nasıl sağlanır?
- TextBox'a sadece sayısal giriş yapılmasını sağlamak için olayları ve veri doğrulama yöntemlerini kullanabilirsiniz. Örneğin, KeyPress olayını dinleyerek girilen karakterleri kontrol edebilirsiniz.
- TextBox'un boyutunu nasıl değiştiririm?
- TextBox'ın Size özelliğini kullanarak boyutunu programatik olarak ayarlayabilirsiniz. Örneğin,
textBox.Size = new Size(200, 100);şeklinde kullanılabilir. - TextBox'tan girilen metni nasıl alırım?
- TextBox'ın Text özelliği kullanılarak TextBox'ta girilen metni alabilirsiniz. Örneğin,
string metin = textBox.Text;şeklinde kullanılabilir. - TextBox ile nasıl veri bağlarım?
- TextBox'ın Text özelliğini diğer veri kaynaklarına veya değişkenlere bağlayarak veri bağlaması yapabilirsiniz. Örneğin,
textBox.DataBindings.Add("Text", veriKaynagi, "alanAdi");şeklinde kullanılabilir.
Sonuç:
Bu makalede, C# programlama dilinde TextBox kullanımı ve özelliklerini inceledik. TextBox, kullanıcıların metin girişi yapabildiği ve programların bu girdileri işleyebildiği bir denetim aracıdır. TextBox'un metin girme ve düzenleme özelliklerinin yanı sıra boyut ayarlama, stilleme seçenekleri, olaylar ve veri bağlama gibi birçok özelliği bulunur. Ayrıca, TextBox kullanırken bazı ipuçlarına dikkat etmek faydalı olabilir. TextBox'un çeşitli uygulama örnekleri ve sık sorulan sorulara da değindik. TextBox, C# geliştiricileri için güçlü bir araçtır ve grafik arayüzlerde metin girişi için önemli bir bileşendir.
Sık Sorulan Sorular (FAQ)
1. TextBox'a nasıl varsayılan değer atarım? TextBox'ın Text özelliğini kullanarak varsayılan bir metin atanabilir. Örneğin:
mathematicatextBox.Text = "Varsayılan Metin";2. TextBox'a sadece sayı girişi nasıl sağlanır? TextBox'a sadece sayısal giriş yapılmasını sağlamak için olayları ve veri doğrulama yöntemlerini kullanabilirsiniz. Örneğin, KeyPress olayını dinleyerek girilen karakterleri kontrol edebilirsiniz.
3. TextBox'un boyutunu nasıl değiştiririm? TextBox'ın Size özelliğini kullanarak boyutunu programatik olarak ayarlayabilirsiniz. Örneğin:
scsstextBox.Size = new Size(200, 100);4. TextBox'tan girilen metni nasıl alırım? TextBox'ın Text özelliği kullanılarak TextBox'ta girilen metni alabilirsiniz. Örneğin:
vbnetstring metin = textBox.Text;5. TextBox ile nasıl veri bağlarım? TextBox'ın Text özelliğini diğer veri kaynaklarına veya değişkenlere bağlayarak veri bağlaması yapabilirsiniz. Örneğin:
arduinotextBox.DataBindings.Add("Text", veriKaynagi, "alanAdi");Sonuç:
Bu makalede, C# programlama dilinde TextBox kullanımı ve özelliklerini inceledik. TextBox, kullanıcıların metin girişi yapabildiği ve programların bu girdileri işleyebildiği bir denetim aracıdır. TextBox'un metin girme ve düzenleme özelliklerinin yanı sıra boyut ayarlama, stilleme seçenekleri, olaylar ve veri bağlama gibi birçok özelliği bulunur. Ayrıca, TextBox kullanırken bazı ipuçlarına dikkat etmek faydalı olabilir. TextBox'un çeşitli uygulama örnekleri ve sık sorulan sorulara da değindik. TextBox, C# geliştiricileri için güçlü bir araçtır ve grafik arayüzlerde metin girişi için önemli bir bileşendir.

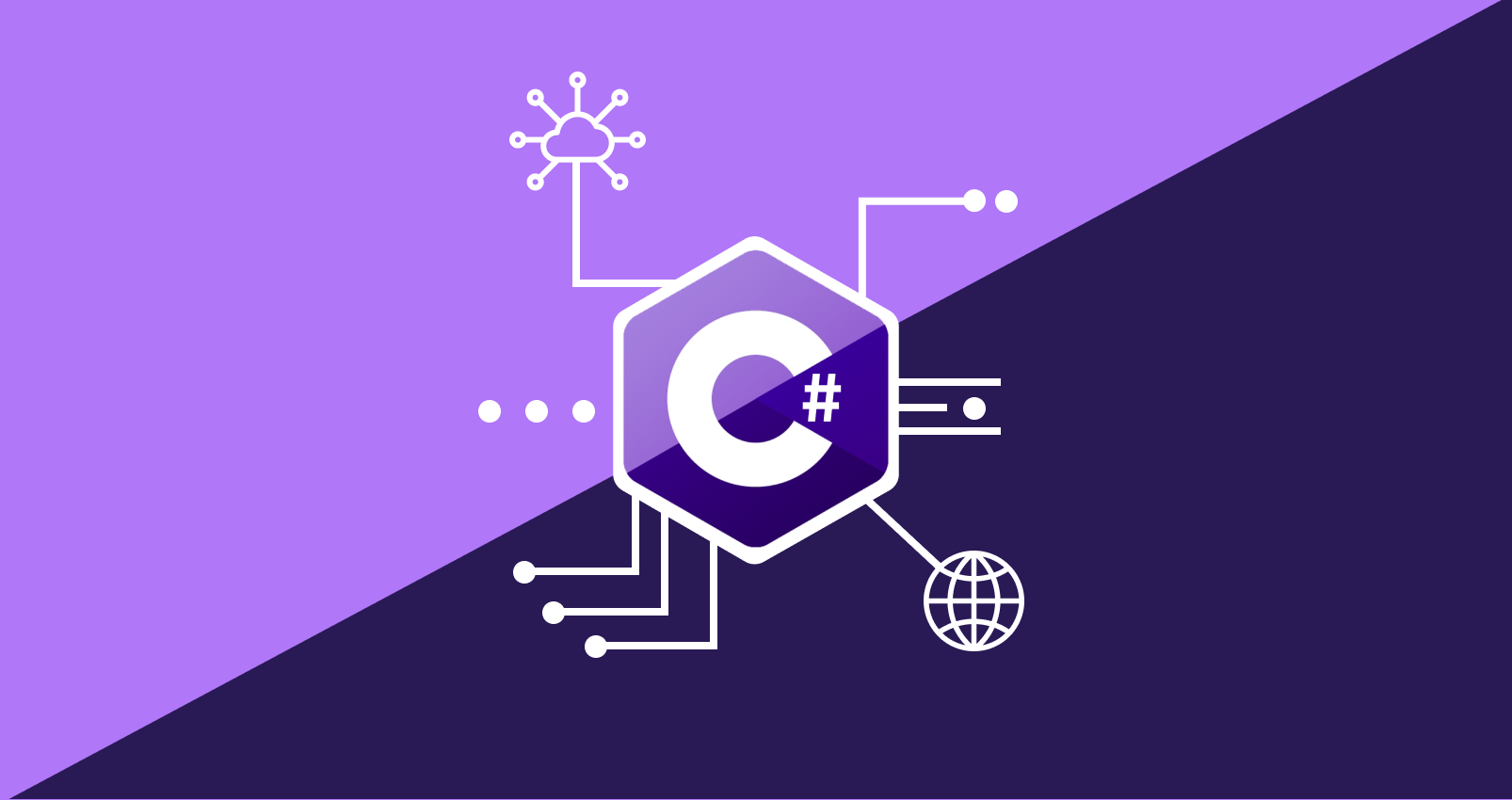





Hiç yorum yok:
Yorum Gönder