C# Label Özellikleri 2024: Güncel Örnekler ve Adım Adım Rehber
C# Label Özellikleri
Giriş
C# programlama dili, yazılım geliştiricilerine zengin özelliklere sahip arayüzler oluşturma imkanı sunar. Bu arayüzlerde, kullanıcıya bilgi sunmak veya kullanıcıya yönlendirmeler yapmak için çeşitli bileşenler kullanılır. Bu bileşenlerden biri de "Label" olarak adlandırılan etiketlerdir. Bu makalede, C# programlama dilindeki Label özelliklerini ve kullanımını ele alacağız.
C# Label Nedir?
Label, kullanıcı arayüzünde metin veya resimleri görüntülemek için kullanılan bir bileşendir. Kullanıcıya bilgi sunmak veya açıklamalar yapmak için kullanılabilir. Label, Windows Forms veya WPF gibi arayüz teknolojilerinde sıklıkla kullanılan bir kontrol elemanıdır. Label kontrolü, statik metinleri veya dinamik olarak değişen metinleri görüntüleyebilir.
Label Özellikleri
Label, çeşitli özelliklere sahiptir. Bu özellikler, metin ve stil, konumlandırma ve olay işleme gibi kategorilere ayrılabilir.
3.1. Metin ve Stil Özellikleri
Label kontrolü, metinleri görüntülemek için kullanıldığından, metin ve stil özellikleri sağlar. Aşağıda, Label'ın metin ve stil özelliklerinin bazıları listelenmiştir:
- Text: Label kontrolünde görüntülenecek metni belirler.
- Font: Metnin yazı tipini, boyutunu ve diğer stil özelliklerini belirler.
- ForeColor: Metnin ön plan rengini belirler.
- BackColor: Metnin arka plan rengini belirler.
- Alignment: Metnin hizalanma stilini belirler (sol, sağ veya orta).
Bu özellikler, Label kontrolünün görünümünü belirlemek için kullanılabilir ve kullanıcıya daha iyi bir deneyim sunabilir.
3.2. Konumlandırma Özellikleri
Label kontrolü, arayüzde belirli bir konuma yerleştirilebilir. Aşağıda, konumlandırma özelliklerinin bazıları verilmiştir:
- Location: Label'ın konumunu belirler. Ekrandaki koordinatları kullanarak Label'ı istenen yere yerleştirebilirsiniz.
- Size: Label'ın boyutunu belirler. Metnin tamamen sığması veya görsel olarak daha büyük görünmesi için boyutu ayarlanabilir.
- AutoSize: Bu özellik etkinleştirildiğinde, Label otomatik olarak boyutunu metne göre ayarlar.
Bu konumlandırma özellikleri, Label kontrolünü diğer bileşenlerle uyumlu bir şekilde düzenlemek için kullanılabilir.
3.3. Olay İşleme Özellikleri
Label kontrolü, kullanıcı etkileşimlerini işlemek için olayları destekler. Aşağıda, olay işleme özelliklerinin bazıları verilmiştir:
- Click: Kullanıcının Label üzerine tıklaması durumunda gerçekleşen olayı işler.
- DoubleClick: Kullanıcının Label üzerine çift tıklaması durumunda gerçekleşen olayı işler.
- MouseEnter: Fare imleci Label üzerine gelince gerçekleşen olayı işler.
- MouseLeave: Fare imleci Label'dan çıkınca gerçekleşen olayı işler.
Bu olaylar, kullanıcının Label üzerindeki etkileşimlerini takip etmek ve buna göre işlemler yapmak için kullanılabilir.
3.4. Label Bütün Özellikleri
AccessibleDescription: "AccessibleDescription" özelliği, bir Label kontrolünün engelli kullanıcılar için daha ayrıntılı bir açıklamasını temsil eder. Bu özellik, engelli kullanıcılar için ekran okuyucu yazılımlar veya diğer yardımcı teknolojiler tarafından kullanılabilir.
Aşağıda, Label kontrolünde "AccessibleDescription" özelliğinin nasıl kullanılabileceğine dair bir örnek bulunmaktadır:
Label myLabel = new Label();
myLabel.Text = "Örnek Label";
myLabel.AccessibleDescription = "Bu bir örnek label kontrolüdür.";
// Erişilebilirlik özelliğini okuma
string accessibleDescription = myLabel.AccessibleDescription;Yukarıdaki örnekte, "AccessibleDescription" özelliği, Label kontrolüne bir açıklama eklemek için kullanılmıştır. Bu açıklama, engelli kullanıcılar tarafından kullanılabilir hale getirilen yardımcı teknolojiler tarafından okunabilir.
AccessibleName:"AccessibleName" özelliği, bir Label kontrolünün engelli kullanıcılar için erişilebilirlik adını temsil eder.
Engelli kullanıcılar için erişilebilirlik adı, bir kontrolün anlamlı bir şekilde tanımlanmasına ve ekran okuyucu yazılımlar veya diğer yardımcı teknolojiler tarafından doğru şekilde okunmasına yardımcı olur.
Aşağıda, Label kontrolünde "AccessibleName" özelliğinin nasıl kullanılabileceğine dair bir örnek bulunmaktadır:
Label myLabel = new Label();
myLabel.Text = "Örnek Label";
myLabel.AccessibleName = "Örnek İsim";
// Erişilebilirlik adını okuma
string accessibleName = myLabel.AccessibleName;Yukarıdaki örnekte, "AccessibleName" özelliği, Label kontrolüne bir erişilebilirlik adı atanmasını sağlar. Bu ad, engelli kullanıcılar tarafından kullanılan yardımcı teknolojiler tarafından doğru şekilde okunabilir.
AccessibleRole: "AccessibleRole" özelliği, bir Label kontrolünün engelli kullanıcılar için erişilebilirlik rolünü temsil eder.
Engelli kullanıcılar için erişilebilirlik rolü, bir kontrolün belirli bir işlevi veya rolü olduğunu belirtir. Bu rol, ekran okuyucu yazılımlar veya diğer yardımcı teknolojiler tarafından kullanılarak kontrolün anlamını ve işlevini daha iyi anlamalarına yardımcı olur.
Aşağıda, Label kontrolünde "AccessibleRole" özelliğinin nasıl kullanılabileceğine dair bir örnek bulunmaktadır:
Label myLabel = new Label();
myLabel.Text = "Örnek Label";
myLabel.AccessibleRole = AccessibleRole.StaticText;
// Erişilebilirlik rolünü okuma
AccessibleRole accessibleRole = myLabel.AccessibleRole;Yukarıdaki örnekte, "AccessibleRole" özelliği, Label kontrolüne bir erişilebilirlik rolü atanmasını sağlar. Örnekte, "StaticText" erişilebilirlik rolü kullanılmıştır, ancak farklı erişilebilirlik rolleri de mevcuttur ve kontrolün işlevine göre değişebilir. Bu rol, engelli kullanıcılar tarafından kullanılan yardımcı teknolojiler tarafından kontrolün doğru şekilde yorumlanmasına yardımcı olur.
C# Label sınıfının "AccessibleRole" özelliği, "System.Windows.Forms.AccessibleRole" numaralandırma türüne ait değerleri kabul eder. Bu numaralandırma türü, bir kontrolün engelli kullanıcılar için erişilebilirlik rolünü belirtir. Aşağıda, "AccessibleRole" özelliği için geçerli parametre değerlerinin bir listesi bulunmaktadır:
- None: Kontrol, erişilebilirlik rolüne sahip değil.
- TitleBar: Kontrol, bir pencerenin başlık çubuğunu temsil eder.
- MenuBar: Kontrol, bir menü çubuğunu temsil eder.
- ScrollBar: Kontrol, bir kaydırma çubuğunu temsil eder.
- Grip: Kontrol, bir tutamacı temsil eder.
- Sound: Kontrol, bir sesi temsil eder.
- Cursor: Kontrol, bir imleci temsil eder.
- Caret: Kontrol, bir imleci veya göstergeyi temsil eder.
- Alert: Kontrol, bir uyarıyı temsil eder.
- Window: Kontrol, bir pencereyi temsil eder.
- Client: Kontrol, bir istemci alanını temsil eder.
- MenuPopup: Kontrol, bir açılır menüyü temsil eder.
- MenuItem: Kontrol, bir menü öğesini temsil eder.
- ToolTip: Kontrol, bir araç ipucunu temsil eder.
- Application: Kontrol, bir uygulamayı temsil eder.
- Document: Kontrol, bir belgeyi temsil eder.
- Pane: Kontrol, bir paneli temsil eder.
- Chart: Kontrol, bir grafik veya diyagramı temsil eder.
- Dialog: Kontrol, bir iletişim kutusunu temsil eder.
- Border: Kontrol, bir sınırı temsil eder.
- Grouping: Kontrol, bir gruplamayı veya bölümü temsil eder.
- Separator: Kontrol, bir ayırıcıyı temsil eder.
- ToolBar: Kontrol, bir araç çubuğunu temsil eder.
- StatusBar: Kontrol, bir durum çubuğunu temsil eder.
- Table: Kontrol, bir tabloyu temsil eder.
- ColumnHeader: Kontrol, bir sütun başlığını temsil eder.
- RowHeader: Kontrol, bir satır başlığını temsil eder.
- Column: Kontrol, bir sütunu temsil eder.
- Row: Kontrol, bir satırı temsil eder.
- Cell: Kontrol, bir hücreyi temsil eder.
- Link: Kontrol, bir bağlantıyı temsil eder.
- HelpBalloon: Kontrol, bir yardım balonunu temsil eder.
- Character: Kontrol, bir karakteri temsil eder.
- List: Kontrol, bir liste veya liste öğesini temsil eder.
- ListItem: Kontrol, bir liste öğesini temsil eder.
- OutlineButton: Kontrol, bir açılır düğmeyi temsil eder.
Yukarıda belirtilen değerler, "AccessibleRole" özelliği için geçerli parametre değerleridir. İhtiyaçlarınıza göre uygun olan erişilebilirlik rolünü seçebilirsiniz.
AllowDrop: "AllowDrop" özelliği, bir kontrolün üzerine başka bir kontrol veya veri öğesinin sürüklenip bırakılabilmesini belirler. Bir kontrolün AllowDrop özelliği true olarak ayarlandığında, sürüklenen nesneler bu kontrol üzerine bırakılabilir.
İşte "AllowDrop" özelliğinin doğru tanımı:
AllowDrop: Bu özellik, Label'in üzerine bir nesnenin sürüklenip bırakılmasına izin verip vermediğini kontrol eder.
Örneğin, aşağıdaki kodda bir Label kontrolü oluşturulur ve AllowDrop özelliği true olarak ayarlanır:
csharpLabel myLabel = new Label();
myLabel.Text = "Sürükleyip bırakın!";
myLabel.AllowDrop = true;Bu şekilde, myLabel kontrolü üzerine başka bir kontrol veya veri öğesi sürüklendiğinde, sürüklenen öğenin bırakılmasına izin verilir.
Özetlemek gerekirse, "AllowDrop" özelliği, bir Label kontrolünün üzerine sürüklenen nesnelerin bırakılmasına izin verip vermediğini kontrol eder.
Anchor:Anchor özelliği, bir kontrolün, kapsayıcısı içindeki yerleşimini ve boyutunu nasıl ayarlayacağını belirler.
Anchor özelliği, Control sınıfından miras alınır ve "System.Windows.Forms.AnchorStyles" numaralandırma türünden değerler kullanır. Bu numaralandırma türü, bir kontrolün dört köşesini veya dört kenarını temsil eder.
Anchor özelliğine atanabilen değerler aşağıdaki gibidir:
- None: Kontrol, kapsayıcısı ile bağlantılı olarak boyutlandırılmaz veya yerleştirilmez.
- Top: Kontrol, üst kenarına kapsayıcısının üst kenarına sabitlenir ve boyutlandırılırken yükseklik değeri değiştirilmez.
- Bottom: Kontrol, alt kenarına kapsayıcısının alt kenarına sabitlenir ve boyutlandırılırken yükseklik değeri değiştirilmez.
- Left: Kontrol, sol kenarına kapsayıcısının sol kenarına sabitlenir ve boyutlandırılırken genişlik değeri değiştirilmez.
- Right: Kontrol, sağ kenarına kapsayıcısının sağ kenarına sabitlenir ve boyutlandırılırken genişlik değeri değiştirilmez.
- TopLeft: Kontrol, sol üst köşesine kapsayıcısının sol üst köşesine sabitlenir ve boyutlandırılırken genişlik ve yükseklik değerleri değiştirilmez.
- TopRight: Kontrol, sağ üst köşesine kapsayıcısının sağ üst köşesine sabitlenir ve boyutlandırılırken genişlik ve yükseklik değerleri değiştirilmez.
- BottomLeft: Kontrol, sol alt köşesine kapsayıcısının sol alt köşesine sabitlenir ve boyutlandırılırken genişlik ve yükseklik değerleri değiştirilmez.
- BottomRight: Kontrol, sağ alt köşesine kapsayıcısının sağ alt köşesine sabitlenir ve boyutlandırılırken genişlik ve yükseklik değerleri değiştirilmez.
- All: Kontrol, kapsayıcısının her dört kenarına sabitlenir ve boyutlandırılırken genişlik ve yükseklik değerleri değiştirilmez.
Örneğin, bir Label kontrolünün Anchor özelliğini ayarlayarak kontrolün nasıl boyutlandırılacağını belirleyebilirsiniz:
Label myLabel = new Label();
myLabel.Text = "Örnek Label";
myLabel.Anchor = AnchorStyles.Top | AnchorStyles.Left;Yukarıdaki örnekte, "myLabel" adında bir Label kontrolü oluşturulur ve Anchor özelliği "Top" ve "Left" değerleriyle ayarlanır. Bu, kontrolün üst ve sol kenarlara bağlı olarak yerleştirileceğini ve boyutlandırılacağını belirtir.
Bu şekilde, Anchor özelliği ile bir Label kontrolünün yerleşimini ve boyutunu kapsayıcısı içinde belirleyebilirsiniz.
AutoEllipsis:AutoEllipsis özelliği, bir Label kontrolünün içeriği genişlik sınırlaması nedeniyle tam olarak görüntülenemiyorsa, metni otomatik olarak kırpıp sonuna "..." işaretini ekler.
AutoEllipsis özelliğinin kullanımı aşağıdaki gibi olabilir:
Label myLabel = new Label();
myLabel.Text = "Çok uzun bir metin içeren bir Label kontrolü";
myLabel.AutoEllipsis = true;Yukarıdaki örnekte, bir Label kontrolü oluşturulur ve AutoEllipsis özelliği true olarak ayarlanır. Metin çok uzun olduğunda, Label kontrolü otomatik olarak metni kırpacak ve sonuna "..." işaretini ekleyecektir. Bu, metnin tamamının görüntülenmesi mümkün olmadığında bile, kullanıcıya metnin bir kısmını göstermeyi sağlar.
AutoEllipsis özelliği, Label kontrolünün Width özelliğiyle birlikte çalışır. Eğer Label kontrolünün genişliği metnin tamamını görüntülemeye yetecek kadar dar ise AutoEllipsis işaretini göstermez. Ancak, genişlik sınırlaması nedeniyle metin tam olarak görüntülenemiyorsa, AutoEllipsis işareti metnin sonuna eklenir.
Bu şekilde, AutoEllipsis özelliğini kullanarak Label kontrolünün metnini genişlik sınırlamasıyla uyumlu hale getirebilir ve gerektiğinde metni kırpıp "..." işaretini ekleyebilirsiniz.
AutoSize: AutoSize özelliği, bir Label kontrolünün otomatik boyutlandırma davranışını belirler.
Varsayılan olarak, Label kontrolü AutoSize özelliği false olarak ayarlanmıştır. Bu durumda, Label kontrolünün boyutu belirtilen Width ve Height özelliklerine göre ayarlanır ve içeriğin tamamı görüntülenmezse kırpılır.
Ancak, AutoSize özelliği true olarak ayarlandığında, Label kontrolü içeriğine uygun şekilde otomatik olarak boyutlandırılır. Bu durumda, Label kontrolü içeriği tamamen görüntülemek için yeterli alanı otomatik olarak genişletir veya daraltır.
Örneğin:
Label myLabel = new Label();
myLabel.Text = "Örnek Metin";
myLabel.AutoSize = true;Yukarıdaki örnekte, bir Label kontrolü oluşturulur ve AutoSize özelliği true olarak ayarlanır. Bu, Label kontrolünün içeriğine göre otomatik olarak boyutlandırılacağını ve tam metni görüntüleyeceğini belirtir.
AutoSize özelliğini kullanarak, Label kontrolünün boyutunu içeriğe otomatik olarak uyacak şekilde ayarlayabilir ve içeriğin tamamını görüntüleyebilirsiniz.
BackColor:"BackColor", C# Label sınıfının bir özelliğidir ve bir Label kontrolünün arka plan rengini belirler. "BackColor" özelliği, bir renk değeri kabul eder.
Örneğin, aşağıdaki gibi "BackColor" özelliğini kullanarak bir Label kontrolünün arka plan rengini ayarlayabilirsiniz:
Label myLabel = new Label();
myLabel.Text = "Örnek Metin";
myLabel.BackColor = Color.Red;Yukarıdaki örnekte, bir Label kontrolü oluşturulur ve "BackColor" özelliği "Color.Red" olarak ayarlanır. Bu, Label kontrolünün arka plan rengini kırmızı olarak belirler.
"BackColor" özelliği, "System.Drawing.Color" türünden bir renk değeri alır. Önceden tanımlanmış renklerin yanı sıra, kendi özel renklerinizi de belirtebilirsiniz.
Örneğin, aşağıdaki gibi özel bir renk belirleyebilirsiniz:
Label myLabel = new Label();
myLabel.Text = "Örnek Metin";
myLabel.BackColor = Color.FromArgb(128, 255, 0);Yukarıdaki örnekte, "BackColor" özelliği "Color.FromArgb" metoduyla belirtilen özel bir renk olan yeşilin bir tonunu ayarlar.
"BackColor" özelliğini kullanarak, bir Label kontrolünün arka plan rengini belirleyebilir ve istediğiniz renkte görüntüleyebilirsiniz.
BorderStyle:"BorderStyle", C# Label sınıfının bir özelliğidir ve bir Label kontrolünün kenarlık stilini belirler. "BorderStyle" özelliği, "System.Windows.Forms.BorderStyle" numaralandırma türünden değerler alır.
Aşağıda, "BorderStyle" özelliğinin kabul ettiği değerlerin bir listesi bulunmaktadır:
- None: Label kontrolü için kenarlık çizilmez.
- FixedSingle: Label kontrolü için tek bir çizgi ile kenarlık oluşturulur.
- Fixed3D: Label kontrolü için kabartmalı ve oymalı bir efektle kenarlık oluşturulur.
- FixedDialog: Label kontrolü için diyalog kutusu tarzında kenarlık oluşturulur.
- FixedToolWindow: Label kontrolü için araç penceresi tarzında kenarlık oluşturulur.
- Sizable: Label kontrolü için boyutlandırılabilir kenarlık oluşturulur.
Örneğin, aşağıdaki gibi "BorderStyle" özelliğini kullanarak bir Label kontrolünün kenarlık stilini ayarlayabilirsiniz:
Label myLabel = new Label();
myLabel.Text = "Örnek Metin";
myLabel.BorderStyle = BorderStyle.FixedSingle;Yukarıdaki örnekte, bir Label kontrolü oluşturulur ve "BorderStyle" özelliği "BorderStyle.FixedSingle" olarak ayarlanır. Bu, Label kontrolü için tek bir çizgi ile kenarlık oluşturulmasını sağlar.
"BorderStyle" özelliği, Label kontrolünün görünümünü şekillendirmek ve kenarlığını belirlemek için kullanılır. İhtiyaçlarınıza uygun olan kenarlık stili değerini seçebilirsiniz.
CausesValidation:"CausesValidation", C# Label sınıfının bir özelliğidir. Bu özellik, bir kontrolün odak kaybetmesi durumunda doğrulama olaylarının tetiklenip tetiklenmeyeceğini belirler.
Varsayılan olarak, "CausesValidation" özelliği Label kontrolünde false olarak ayarlanmıştır. Bu durumda, Label kontrolü tıklanıp odak kaybedildiğinde doğrulama olayları tetiklenmez.
Ancak, "CausesValidation" özelliği true olarak ayarlandığında, Label kontrolü tıklanıp odak kaybedildiğinde doğrulama olayları tetiklenebilir. Bu durumda, Label kontrolünün odak kaybetmesi doğrulama olaylarını tetikleyebilir ve kullanıcının girişlerini doğrulamaya yönlendirebilir.
Örneğin:
csharpLabel myLabel = new Label();
myLabel.Text = "Örnek Metin";
myLabel.CausesValidation = true;
Yukarıdaki örnekte, bir Label kontrolü oluşturulur ve "CausesValidation" özelliği true olarak ayarlanır. Bu, Label kontrolünün odak kaybetmesi durumunda doğrulama olaylarının tetiklenebileceğini belirtir.
"CausesValidation" özelliği, bir kontrolün odak kaybetmesi durumunda doğrulama olaylarının tetiklenip tetiklenmeyeceğini kontrol etmek için kullanılır. Bu özellik, giriş denetimlerinde veya form doğrulama senaryolarında kullanılabilir.
ContextMenuStrip:Bu özellik, bir Label kontrolüne bir bağlam menüsü (context menu) atamak için kullanılır.
Cursor:Cursor özelliği, bir kontrolün üzerine fare imleci (cursor) yerleştirildiğinde görüntülenecek olan imlecin türünü belirler. Cursor özelliği, "System.Windows.Forms.Cursor" türünden bir değer kabul eder.
İşte Cursor özelliğinin bazı yaygın kullanılan değerleri:
- Default: Varsayılan imleç tipini temsil eder.
- Arrow: İmlecin ok şeklinde görüntülenmesini temsil eder.
- Cross: İmlecin haç şeklinde görüntülenmesini temsil eder.
- Hand: İmlecin el şeklinde görüntülenmesini temsil eder.
- Help: İmlecin yardım şeklinde görüntülenmesini temsil eder.
- IBeam: İmlecin metin yazma (metin seçme) şeklinde görüntülenmesini temsil eder.
- SizeAll: İmlecin tüm yönlerde (tüm kenarlarda) boyutlandırma şeklinde görüntülenmesini temsil eder.
- SizeNS: İmlecin yalnızca dikey (üst ve alt kenarlar) boyutlandırma şeklinde görüntülenmesini temsil eder.
- SizeWE: İmlecin yalnızca yatay (sol ve sağ kenarlar) boyutlandırma şeklinde görüntülenmesini temsil eder.
- WaitCursor: İmlecin bekleme (yükleniyor) şeklinde görüntülenmesini temsil eder.
Bu örnekler, yaygın olarak kullanılan Cursor özellik değerleridir. Daha fazla önceden tanımlanmış imleç tipi mevcuttur ve ayrıca özel olarak oluşturulan imleçler de kullanılabilir.
Örneğin, bir Label kontrolüne "Hand" imleci atanması:
Label myLabel = new Label();
myLabel.Text = "Örnek Label";
myLabel.Cursor = Cursors.Hand;Yukarıdaki örnekte, bir Label kontrolü oluşturulur ve Cursor özelliği "Cursors.Hand" olarak ayarlanır. Bu, fare imleci Label kontrolü üzerine geldiğinde el şeklinde bir imleçin görüntülenmesini sağlar.
Cursor özelliği, bir kontrolün üzerine gelindiğinde görüntülenecek fare imleci türünü belirlemek için kullanılır. İhtiyaçlarınıza uygun imleç tipini seçebilir ve kullanıcının etkileşimini yönlendirebilirsiniz.
Dock:Dock özelliği, bir Label kontrolünün bir kapsayıcının içindeki yerleşimini belirler.
Dock özelliği, "System.Windows.Forms.DockStyle" numaralandırma türünden değerler alır. Bu değerler, kontrolün yerleşimini belirlemek için kullanılır.
Aşağıda, Dock özelliğinin kabul ettiği değerlerin bir listesi bulunmaktadır:
- None: Label kontrolü hiçbir yöne bağlı olmadan kapsayıcının içinde serbestçe yer alır. Boyutları ve konumu ayrıca belirlenmelidir.
- Top: Label kontrolü, kapsayıcının üst kenarına bağlı olarak yerleşir ve genişlik otomatik olarak kapsayıcının genişliğiyle eşleşir. Yükseklik ayarlaması yapılır.
- Bottom: Label kontrolü, kapsayıcının alt kenarına bağlı olarak yerleşir ve genişlik otomatik olarak kapsayıcının genişliğiyle eşleşir. Yükseklik ayarlaması yapılır.
- Left: Label kontrolü, kapsayıcının sol kenarına bağlı olarak yerleşir ve yükseklik otomatik olarak kapsayıcının yüksekliğiyle eşleşir. Genişlik ayarlaması yapılır.
- Right: Label kontrolü, kapsayıcının sağ kenarına bağlı olarak yerleşir ve yükseklik otomatik olarak kapsayıcının yüksekliğiyle eşleşir. Genişlik ayarlaması yapılır.
- Fill: Label kontrolü, kapsayıcının tamamını kaplayacak şekilde genişlik ve yükseklik ayarlaması yapar.
Örneğin, bir Label kontrolünün Dock özelliğini ayarlamak için şu şekilde yapabilirsiniz:
Label myLabel = new Label();
myLabel.Text = "Örnek Label";
myLabel.Dock = DockStyle.Fill;Yukarıdaki örnekte, bir Label kontrolü oluşturulur ve Dock özelliği "DockStyle.Fill" olarak ayarlanır. Bu, Label kontrolünün kapsayıcının tamamını kaplayacak şekilde genişlik ve yükseklik ayarlaması yapacağını belirtir.
Dock özelliğini kullanarak, Label kontrolünün yerleşimini ve boyutunu belirleyebilirsiniz. Bu şekilde, kontrolün otomatik olarak kapsayıcının içinde yer almasını ve boyutlandırılmasını sağlayabilirsiniz.
Enabled:Enabled özelliği, bir Label kontrolünün etkinleştirilip etkisizleştirilmesini belirler.
Enabled özelliği, bir bool değer kabul eder. Varsayılan olarak, Label kontrolünün Enabled özelliği true olarak ayarlanmıştır, yani kontrol etkin durumdadır. Bu durumda, kullanıcı etkileşimde bulunabilir ve Label kontrolü normal şekilde görüntülenir.
Eğer Enabled özelliği false olarak ayarlanırsa, Label kontrolü etkisiz hale gelir. Bu durumda, kontrol üzerindeki kullanıcı etkileşimi devre dışı bırakılır ve kontrol grileştirilerek devre dışı olduğu belirtilir. Özellikle etkisiz hale getirilen kontrol üzerindeki tıklama, klavye girişi veya diğer etkileşimlerin olayları tetiklenmez.
Örneğin, bir Label kontrolünün Enabled özelliğini ayarlamak için şu şekilde yapabilirsiniz:
Label myLabel = new Label();
myLabel.Text = "Örnek Label";
myLabel.Enabled = false;Yukarıdaki örnekte, bir Label kontrolü oluşturulur ve Enabled özelliği false olarak ayarlanır. Bu, Label kontrolünün etkisiz hale getirildiğini ve kullanıcı etkileşiminin devre dışı olduğunu belirtir.
Enabled özelliğini kullanarak, bir Label kontrolünü etkinleştirip etkisizleştirebilirsiniz. Bu, kullanıcı etkileşimini kontrol etmek veya geçici olarak kontrolün işlevselliğini devre dışı bırakmak için kullanışlıdır.
FlatStyle:FlatStyle özelliği, bir Label kontrolünün düz (flat) görünümünü ve stilini belirler.
FlatStyle özelliği, "System.Windows.Forms.FlatStyle" numaralandırma türünden değerler alır. Bu değerler, kontrolün görünümünü belirlemek için kullanılır.
Aşağıda, FlatStyle özelliğinin kabul ettiği değerlerin bir listesi bulunmaktadır:
- Flat: Label kontrolü düz bir görünümde olur ve kenarları belirgin olmadan arka plan rengine uyum sağlar.
- Popup: Label kontrolü, bir düğme gibi 3D bir görünüme sahip olur.
- Standard: Label kontrolü, varsayılan olarak sistem tarafından belirlenen stile göre görüntülenir.
Örneğin, bir Label kontrolünün FlatStyle özelliğini ayarlamak için şu şekilde yapabilirsiniz:
Label myLabel = new Label();
myLabel.Text = "Örnek Label";
myLabel.FlatStyle = FlatStyle.Flat;Yukarıdaki örnekte, bir Label kontrolü oluşturulur ve FlatStyle özelliği "FlatStyle.Flat" olarak ayarlanır. Bu, Label kontrolünün düz bir görünümde olacağını ve kenarlarının belirgin olmadığını belirtir.
FlatStyle özelliğini kullanarak, Label kontrolünün görünümünü ve stilini belirleyebilirsiniz. Bu şekilde, kontrolün tasarımını istediğiniz şekilde özelleştirebilirsiniz.
Font Özelliği:Font özelliği, bir Label kontrolünün metin fontunu belirler.
Font özelliği, "System.Drawing.Font" türünden bir değer alır. Bu değer, metin fontunu, boyutunu, stilini ve diğer özelliklerini içerir.
Aşağıda, Font özelliğinin bazı örnek kullanımlarını gösteren örnekler bulunmaktadır:
- Önceden tanımlanmış bir font kullanma:
csharpLabel myLabel = new Label();
myLabel.Text = "Örnek Metin";
myLabel.Font = new Font("Arial", 12, FontStyle.Bold);Yukarıdaki örnekte, bir Label kontrolü oluşturulur ve Font özelliği "new Font("Arial", 12, FontStyle.Bold)" ile ayarlanır. Bu, Arial yazı tipinde, 12 punto büyüklüğünde ve kalın (bold) stilde metin fontunu belirtir.
- Mevcut bir fontu kullanma:
csharpLabel myLabel = new Label();
myLabel.Text = "Örnek Metin";
Font existingFont = new Font("Arial", 12, FontStyle.Bold);
myLabel.Font = existingFont;Yukarıdaki örnekte, önceden oluşturulmuş bir Font nesnesi "existingFont" kullanılarak Label kontrolünün Font özelliği ayarlanır.
Font özelliğini kullanarak, Label kontrolünün metin fontunu istediğiniz şekilde belirleyebilirsiniz. Yazı tipi, boyut, stil ve diğer özellikleri ayarlayarak metnin görünümünü özelleştirebilirsiniz.
ForeColor:"ForeColor" özelliği, bir Label kontrolünün metin rengini belirler.
ForeColor özelliği, "System.Drawing.Color" türünden bir değer alır. Bu değer, metin rengini temsil eden bir renk değerini içerir.
Aşağıda, ForeColor özelliğinin bir örnek kullanımını gösteren bir kod parçası bulunmaktadır:
csharpLabel myLabel = new Label();
myLabel.Text = "Örnek Metin";
myLabel.ForeColor = Color.Red;Yukarıdaki örnekte, bir Label kontrolü oluşturulur ve ForeColor özelliği "Color.Red" olarak ayarlanır. Bu, Label kontrolünün metin rengini kırmızı olarak belirtir.
ForeColor özelliğini kullanarak, Label kontrolünün metin rengini istediğiniz renkte belirleyebilirsiniz. Önceden tanımlanmış renklerin yanı sıra özel renkler de kullanabilirsiniz. Renkleri RGB veya ARGB değerleriyle de tanımlayabilirsiniz.
Label myLabel = new Label();
myLabel.Image = Image.FromFile("resim.png");
Label myLabel = new Label();
myLabel.ImageAlign = ContentAlignment.BottomRight;
Label myLabel = new Label();
myLabel.ImageList = imageList1;
myLabel.ImageIndex = 1;
Label myLabel = new Label();
myLabel.ImageList = imageList1;
myLabel.ImageKey = "image1";
Label myLabel = new Label();
ImageList imageList = new ImageList();
imageList.Images.Add(Image.FromFile("resim1.png"));
imageList.Images.Add(Image.FromFile("resim2.png"));
myLabel.ImageList = imageList;
myLabel.ImageIndex = 0; // veya ImageKey = "resim1.png"Label myLabel = new Label();
myLabel.LiveSetting = LiveSetting.Assertive;- Location: Label kontrolünün konumunu belirlemek için Location özelliğini kullanabilirsiniz.
- Aşağıdaki örnek, Label kontrolünün (100, 100) koordinatlarında görüntülenmesini sağlar:
Label myLabel = new Label();
myLabel.Location = new Point(100, 100);Label myLabel = new Label();
myLabel.Locked = true;
Label myLabel = new Label();
myLabel.Margin = new Padding(10);
Label myLabel = new Label();
myLabel.MaximumSize = new Size(200, 100);Label myLabel = new Label();
myLabel.MinimumSize = new Size(100, 50);Padding: Label kontrolünün içerisindeki metin ve kenarlar arasındaki boşluğu belirlemek için Padding özelliğini kullanabilirsiniz.
Aşağıdaki örnek, Label kontrolünün metin ile kenarlar arasında 5 piksel boşluk bırakır:
Label myLabel = new Label();
myLabel.Padding = new Padding(5);
Label myLabel = new Label();
myLabel.RightToLeft = RightToLeft.Yes;Label myLabel = new Label();
myLabel.Size = new Size(200, 100);Label myLabel = new Label();
myLabel.TabIndex = 2;Label myLabel = new Label();
myLabel.Tag = veriNesnesi;Label myLabel = new Label();
myLabel.Text = "Merhaba Dünya!";Label myLabel = new Label();
myLabel.TextAlign = ContentAlignment.MiddleCenter;Label myLabel = new Label();
myLabel.UseCompatibleTextRendering = true;Label myLabel = new Label();
myLabel.UseMnemonic = false;Label myLabel = new Label();
myLabel.UseWaitCursor = false;Label myLabel = new Label();
myLabel.Visible = false;Label Kullanımı ve Örnekler
Label kontrolü, birçok senaryoda kullanılabilir. İşte bazı Label kullanım örnekleri:
Kullanıcıya bilgilendirici metinler göstermek için Label kullanabilirsiniz. Örneğin, bir formun üzerinde "Lütfen giriş yapın" gibi bir metni göstermek için Label kullanabilirsiniz.
İşlem durumunu kullanıcıya bildirmek için Label kullanabilirsiniz. Örneğin, bir dosya indirme işlemi sırasında "İndirme devam ediyor..." gibi bir metni Label üzerinde gösterebilirsiniz.
Formdaki diğer kontrol elemanlarının etiketlerini göstermek için Label kullanabilirsiniz. Örneğin, bir kullanıcı kayıt formunda "Adınız", "Soyadınız", "E-posta" gibi etiketleri Label kontrolüyle belirtebilirsiniz.
Bu örnekler, Label'ın çeşitli kullanım senaryolarını göstermektedir.
Label'ın Faydaları
Label kontrolünün bazı faydaları şunlardır:
Kullanıcı arayüzünü daha anlaşılır hale getirebilir. Metinleri ve açıklamaları Label üzerinde göstererek kullanıcıya rehberlik edebilirsiniz.
Metinlerin stilini ve görünümünü özelleştirebilirsiniz. Font, renk ve hizalama gibi özellikleri kullanarak metinleri istediğiniz gibi şekillendirebilirsiniz.
Label, diğer kontrol elemanlarıyla birlikte çalışabilir. Diğer kontrol elemanlarının etiketlerini göstermek veya kullanıcıya bilgilendirici mesajlar sunmak için Label'ı kullanabilirsiniz.
Label'ın Sınırlamaları
Label kontrolü kullanmanın bazı sınırlamaları vardır:
Label kontrolü, sadece metin veya resimleri görüntülemek için kullanılır. Etkileşimli özellikler veya giriş alanları sağlamaz.
Label'ın boyutu, içerdiği metin veya resme bağlı olarak otomatik olarak ayarlanabilir. Ancak, metin veya resim çok uzunsa, Label kontrolü metni kırpmak veya uygun boyuta sığdırmak için otomatik olarak ayarlayabilir. Bu durumda, kullanıcıya tam metni veya resmi göstermek için ek işlemler gerekebilir.
Label kontrolü, metni yalnızca tek satırda göstermek için kullanılır. Eğer çok satırlı metinler veya paragraflar göstermek istiyorsanız, farklı bir kontrol elemanı kullanmanız gerekebilir.
Bu sınırlamalar, Label kontrolünün kullanımında dikkate alınması gereken faktörlerdir.
Sonuç
Bu makalede, C# programlama dilindeki Label özelliklerini ele aldık. Label kontrolünün metin ve stil, konumlandırma ve olay işleme gibi çeşitli özelliklere sahip olduğunu gördük. Label'ın kullanımıyla ilgili bazı örnekleri inceledik ve faydalarını ve sınırlamalarını tartıştık. Label, kullanıcı arayüzünde bilgilendirme, açıklama veya etiketleme amacıyla kullanılabilen kullanışlı bir bileşendir.
Sıkça Sorulan Sorular
1-) Label kontrolü, sadece metin mi gösterebilir?Label kontrolü, metin veya resimleri göstermek için kullanılabilir. Hem metin hem de resim içeren Label'lar oluşturabilirsiniz.
2-) Label'ın boyutu nasıl ayarlanır? Label'ın boyutu, içerdiği metne veya resme bağlı olarak otomatik olarak ayarlanabilir. Eğer metin veya resim çok uzunsa, Label kontrolü metni kırpar veya uygun boyuta sığdırır.
3-) Label kontrolü, kullanıcı etkileşimlerini işleyebilir mi? Label kontrolü, kullanıcı etkileşimlerini işlemek için olayları destekler. Örneğin, kullanıcının Label üzerine tıklamasını veya fare imlecinin Label üzerine gelmesini takip edebilirsiniz.
4-) Label, diğer kontrol elemanlarıyla nasıl birlikte çalışır? Label kontrolü, diğer kontrol elemanlarının etiketlerini göstermek veya kullanıcıya bilgilendirici mesajlar sunmak için kullanılabilir. Diğer kontrol elemanlarıyla birlikte kullanılarak kullanıcı arayüzünü daha anlaşılır hale getirebilir.
5-) Label kontrolü, çok satırlı metinler gösterebilir mi? Label kontrolü, varsayılan olarak yalnızca tek satır metin gösterir. Ancak, çok satırlı metinleri göstermek için farklı bir kontrol elemanı kullanmanız gerekebilir.
Bu makalede, C# programlama dilindeki Label özelliklerini ve kullanımını ele aldık. Label kontrolünün önemli bir bileşen olduğunu ve kullanıcı arayüzünü daha etkili hale getirebileceğini gördük. Label'ın metin ve stil özellikleri, konumlandırma özellikleri ve olay işleme özellikleri, geliştiricilere esneklik sağlar ve kullanıcılara bilgi sunmak için kullanılabilir.

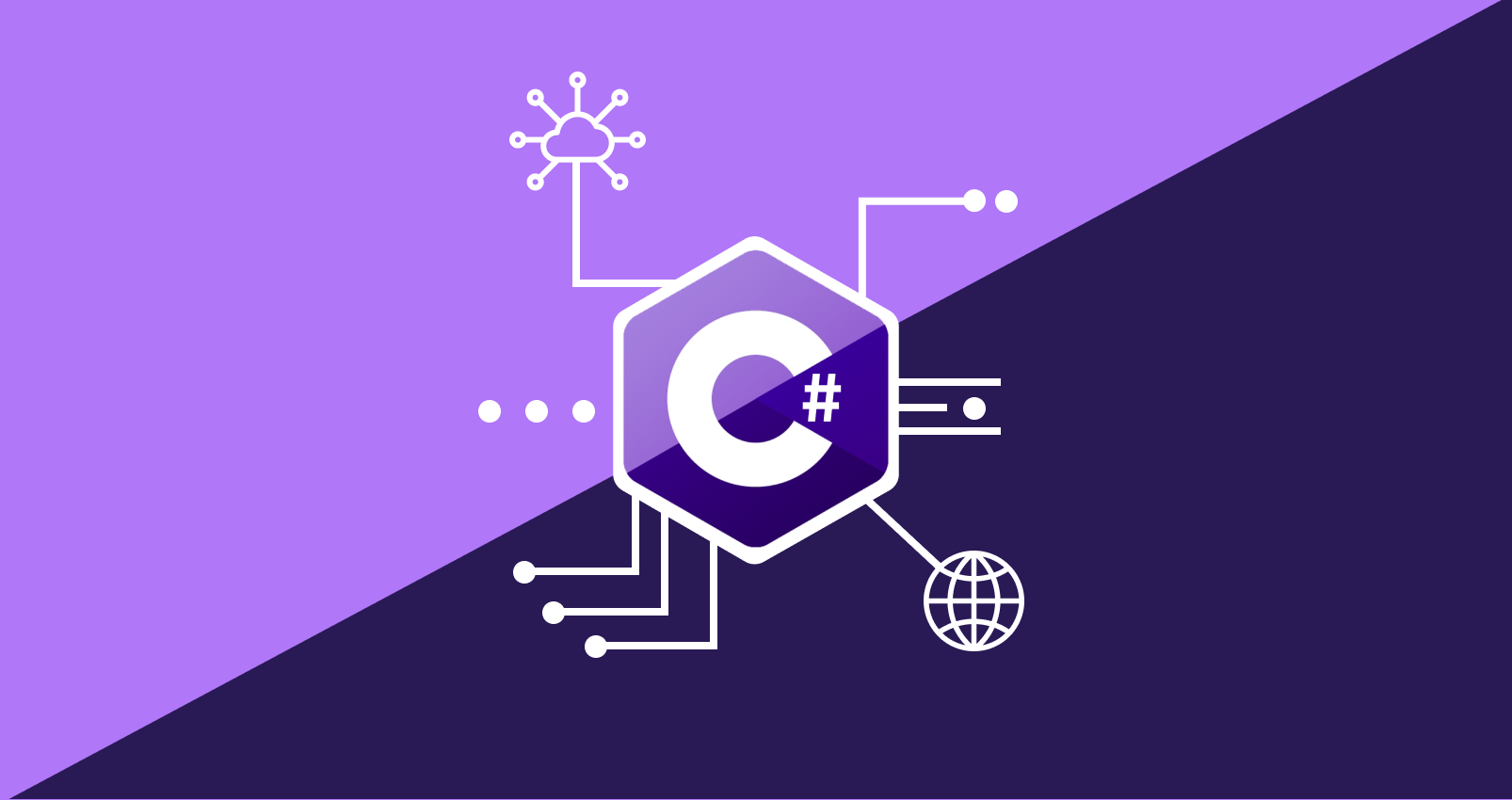






Hiç yorum yok:
Yorum Gönder