C# ile hScrollBar Kullanımı 2024: Güncel Örnekler ve Adım Adım Rehber
C# hScrollBar Nedir ve Özellikleri
Giriş Arayüz tasarımının vazgeçilmez unsurlarından biri de kullanıcı dostu kaydırma çubuklarıdır. Bu yazıda, C# programlamasında sıkça kullanılan hScrollBar bileşenini yakından inceleyeceğiz. Kullanıcı arayüzünün işlevselliğini ve estetiğini artıran bu bileşenin neler sunduğuna birlikte göz atalım.
Understanding hScrollBar hScrollBar, yatay (horizontal) yönde hareket eden bir kaydırma çubuğunu temsil eder. Kullanıcıların büyük veri kümesini veya uzun metinleri daha rahat gözden geçirmelerini sağlayarak kullanıcı deneyimini önemli ölçüde geliştirir. Bu bileşen, genellikle uzun liste görüntüleme panellerinde ve metin düzenleme alanlarında tercih edilir.
Özellikleri hScrollBar'ın bir dizi önemli özelliği vardır:
Scrollbar Görünümü ve Yerleşimi: hScrollBar'ın görünümü ve konumu özelleştirilebilir. Tasarım uyumunu sağlamak için renkler ve stiller ayarlanabilir. Aynı zamanda diğer arayüz bileşenleriyle uyumlu bir yerleşim sağlamak da mümkündür.
Değer Aralığı ve Artış Miktarı: Bileşen, bir minimum ve maksimum değer aralığında hareket eder. Kullanıcı, kaydırma çubuğunu kullanarak bu aralık içinde istediği değeri seçebilir. Artış miktarı, her kaydırma hareketinde ne kadar değer değişeceğini belirler.
Kaydırma Hızı: Kullanıcı, kaydırma çubuğunu hızlı veya yavaş bir şekilde hareket ettirebilir. Bu hız, kullanıcı deneyimini kişiselleştirmenin bir yolunu sunar.
Olaylar ve Etkileşimler: hScrollBar, çeşitli olaylarla etkileşime girebilir. Kullanıcı bir değeri seçtiğinde veya çubuğu hareket ettirdiğinde tetiklenen olaylar sayesinde uygulamanız farklı tepkiler verebilir.
Bütün Özellikleri
AccessibleRole: "AccessibleRole" özelliği, bir hScrollBar kontrolünün engelli kullanıcılar için erişilebilirlik rolünü temsil eder.
Engelli kullanıcılar için erişilebilirlik rolü, bir kontrolün belirli bir işlevi veya rolü olduğunu belirtir. Bu rol, ekran okuyucu yazılımlar veya diğer yardımcı teknolojiler tarafından kullanılarak kontrolün anlamını ve işlevini daha iyi anlamalarına yardımcı olur.
C# hScrollBar sınıfının "AccessibleRole" özelliği, "System.Windows.Forms.AccessibleRole" numaralandırma türüne ait değerleri kabul eder. Bu numaralandırma türü, bir kontrolün engelli kullanıcılar için erişilebilirlik rolünü belirtir. Aşağıda, "AccessibleRole" özelliği için geçerli parametre değerlerinin bir listesi bulunmaktadır:
- None: Kontrol, erişilebilirlik rolüne sahip değil.
- TitleBar: Kontrol, bir pencerenin başlık çubuğunu temsil eder.
- MenuBar: Kontrol, bir menü çubuğunu temsil eder.
- ScrollBar: Kontrol, bir kaydırma çubuğunu temsil eder.
- Grip: Kontrol, bir tutamacı temsil eder.
- Sound: Kontrol, bir sesi temsil eder.
- Cursor: Kontrol, bir imleci temsil eder.
- Caret: Kontrol, bir imleci veya göstergeyi temsil eder.
- Alert: Kontrol, bir uyarıyı temsil eder.
- Window: Kontrol, bir pencereyi temsil eder.
- Client: Kontrol, bir istemci alanını temsil eder.
- MenuPopup: Kontrol, bir açılır menüyü temsil eder.
- MenuItem: Kontrol, bir menü öğesini temsil eder.
- ToolTip: Kontrol, bir araç ipucunu temsil eder.
- Application: Kontrol, bir uygulamayı temsil eder.
- Document: Kontrol, bir belgeyi temsil eder.
- Pane: Kontrol, bir paneli temsil eder.
- Chart: Kontrol, bir grafik veya diyagramı temsil eder.
- Dialog: Kontrol, bir iletişim kutusunu temsil eder.
- Border: Kontrol, bir sınırı temsil eder.
- Grouping: Kontrol, bir gruplamayı veya bölümü temsil eder.
- Separator: Kontrol, bir ayırıcıyı temsil eder.
- ToolBar: Kontrol, bir araç çubuğunu temsil eder.
- StatusBar: Kontrol, bir durum çubuğunu temsil eder.
- Table: Kontrol, bir tabloyu temsil eder.
- ColumnHeader: Kontrol, bir sütun başlığını temsil eder.
- RowHeader: Kontrol, bir satır başlığını temsil eder.
- Column: Kontrol, bir sütunu temsil eder.
- Row: Kontrol, bir satırı temsil eder.
- Cell: Kontrol, bir hücreyi temsil eder.
- Link: Kontrol, bir bağlantıyı temsil eder.
- HelpBalloon: Kontrol, bir yardım balonunu temsil eder.
- Character: Kontrol, bir karakteri temsil eder.
- List: Kontrol, bir liste veya liste öğesini temsil eder.
- ListItem: Kontrol, bir liste öğesini temsil eder.
- OutlineButton: Kontrol, bir açılır düğmeyi temsil eder.
Yukarıda belirtilen değerler, "AccessibleRole" özelliği için geçerli parametre değerleridir. İhtiyaçlarınıza göre uygun olan erişilebilirlik rolünü seçebilirsiniz.
AllowDrop: "AllowDrop" özelliği, bir kontrolün üzerine başka bir kontrol veya veri öğesinin sürüklenip bırakılabilmesini belirler. Bir kontrolün AllowDrop özelliği true olarak ayarlandığında, sürüklenen nesneler bu kontrol üzerine bırakılabilir.
İşte "AllowDrop" özelliğinin doğru tanımı:
AllowDrop: Bu özellik hScrollBar'ın üzerine bir nesnenin sürüklenip bırakılmasına izin verip vermediğini kontrol eder.
Anchor: Bu özellik, hScrollBar kontrolünün hücrelerinin veya satırlarının form boyutuna göre nasıl davranacağını belirler. Örneğin, hücrelerin veya satırların formun sol üst köşesine veya formun genişliği ve yüksekliği değiştiğinde orantılı olarak boyutlandırılmasını sağlayabilirsiniz.
ContextMenuStrip:Bu özellik, bir hScrollBar kontrolüne bir bağlam menüsü (context menu) atamak için kullanılır.
Cursor:Cursor özelliği, hScrollBar kontrolündeki fare imleci görünümünü belirler. Bu özellik, fare imlecinin üzerinde olduğu alanda ne tür bir görünüm olacağını kontrol etmenize olanak sağlar.
- AppStarting: Uygulama başlatılırken kullanılan bir imleç.
- Arrow: Ok şeklinde bir imleç.
- Cross: Haç şeklinde bir imleç.
- Default: Varsayılan imleç.
- Hand: El şeklinde bir imleç, genellikle bir bağlantıyı temsil eder.
- Help: Yardım imleci, genellikle yardım işaretini temsil eder.
- HSplit: Yatay olarak bölünmüş bir imleç.
- IBeam: Metin yazımı için kullanılan dikey çizgi imleci.
- No: Yasak işareti şeklinde bir imleç.
- NoMove2D: İki boyutta hareketi engelleyen bir imleç.
- NoMoveHoriz: Yatay hareketi engelleyen bir imleç.
- NoMoveVert: Dikey hareketi engelleyen bir imleç.
- PanEast: Doğuya doğru kaydırma imleci.
- PanNE: Kuzeydoğuya doğru kaydırma imleci.
- PanNorth: Kuzey doğru kaydırma imleci.
- PanNW: Kuzeybatıya doğru kaydırma imleci.
- PanSE: Güneydoğuya doğru kaydırma imleci.
- PanSouth: Güneye doğru kaydırma imleci.
- PanSW: Güneybatıya doğru kaydırma imleci.
- PanWest: Batıya doğru kaydırma imleci.
- SizeAll: Tüm yönlerde yeniden boyutlandırma imleci.
- SizeNESW: Kuzeydoğu-güneybatı yönde yeniden boyutlandırma imleci.
- SizeNS: Kuzey-güney yönde yeniden boyutlandırma imleci.
- SizeNWSE: Kuzeybatı-güneydoğu yönde yeniden boyutlandırma imleci.
- SizeWE: Batı-doğu yönde yeniden boyutlandırma imleci.
- UpArrow: Yukarı ok şeklinde bir imleç.
- VSplit: Dikey olarak bölünmüş bir imleç.
- WaitCursor: Bekleme imleci.
- ZoomIn: Yakınlaştırma imleci.
- ZoomOut: Uzaklaştırma imleci.
Dock:Dock özelliği, bir kontrolün ana pencereye veya bir diğer üst kontrola nasıl bağlandığını belirler. Dock özelliği, bir kontrolün boyutunu ve konumunu otomatik olarak ayarlamak için kullanılır.
- None: Kontrolün Dock özelliği devre dışı bırakılır. Kontrolün boyutu ve konumu manuel olarak ayarlanmalıdır.
- Top: Kontrolün üst kenarı ana pencerenin üst kenarına hizalanır ve boyutu ana pencerenin genişliğine göre ayarlanır.
- Bottom: Kontrolün alt kenarı ana pencerenin alt kenarına hizalanır ve boyutu ana pencerenin genişliğine göre ayarlanır.
- Left: Kontrolün sol kenarı ana pencerenin sol kenarına hizalanır ve boyutu ana pencerenin yüksekliğine göre ayarlanır.
- Right: Kontrolün sağ kenarı ana pencerenin sağ kenarına hizalanır ve boyutu ana pencerenin yüksekliğine göre ayarlanır.
- Fill: Kontrol, ana pencerenin tüm alanını kaplayacak şekilde boyutlandırılır ve hizalanır.
GenerateMember:, hScrollBar kontrolünde sütunları temsil eden üye değişkenlerin otomatik olarak oluşturulup oluşturulmayacağını belirler. Bu özellik, kontrolün üzerindeki sütunlarla ilgili kodu kolaylaştırmak ve erişimi iyileştirmek için kullanılır.
GenerateMember özelliği aşağıdaki parametrelere sahiptir:
true: dataGridView kontrolündeki her sütun için otomatik olarak bir üye değişken oluşturulur. Bu, sütunlara erişmek ve sütunlarla ilgili işlemleri gerçekleştirmek için kolaylık sağlar.
false: Üye değişkenler otomatik olarak oluşturulmaz. Sütunlara erişmek için farklı bir yöntem kullanmanız gerekebilir.
Location: Location özelliği, hScrollBar kontrolünün konumunu belirler. Bu özellik, kontrolün ana penceredeki yerini tanımlar ve sol üst köşe noktasının koordinatlarını belirtir.
Locked: Locked özelliği, hScrollBar kontrolünün kilidini belirler. Eğer bu özellik true olarak ayarlanırsa, kullanıcılar hScrollBar kontrolünde bulunan hücreleri düzenleyemez veya seçemez.
Margin: Margin özelliği, hScrollBar kontrolünün içeriğinin etrafında boşluk bırakır. Bu özellik, kontrolün içerisindeki hücrelerin etrafında boşluk oluşturarak diğer bileşenlerle arasında mesafe sağlar.
MaximumSize: MaximumSize özelliği, hScrollBar kontrolünün maksimum boyutunu belirler. Bu özellik, kontrolün genişlik ve yükseklik değerlerini sınırlar ve kontrolün belirli bir boyutu aşmasını engeller.
MinimumSize: MinimumSize özelliği, hScrollBar kontrolünün minimum boyutunu belirler. Bu özellik, kontrolün genişlik ve yükseklik değerlerini sınırlar ve kontrolün belirli bir boyuttan küçük olmasını engeller.
Modifiers:Modifiers özelliği, hScrollBar kontrolünün erişim düzenleyicisini belirler. Bu özellik, kontrolün diğer bileşenler tarafından erişimini kontrol etmenizi sağlar.
Modifiers özelliği aşağıdaki parametrelere sahiptir:
- None: Hiçbir erişim düzenleyicisi uygulanmaz. Bu durumda, kontrol herhangi bir sınıf veya bileşen tarafından erişilebilir.
- Public: Kontrol, herhangi bir sınıf veya bileşen tarafından erişilebilir hale gelir. Bu durumda, kontrolün erişimi genel hale gelir.Protected: Kontrol, yalnızca türetilen sınıflar veya aynı derlemedeki sınıflar tarafından erişilebilir hale gelir. Bu durumda, kontrolün erişimi sınırlıdır ve yalnızca belirli sınıflar tarafından erişilebilir.
- Internal: Kontrol, yalnızca aynı derlemedeki sınıflar tarafından erişilebilir hale gelir. Bu durumda, kontrolün erişimi sınırlıdır ve yalnızca aynı derlemedeki diğer sınıflar tarafından erişilebilir.
- Protected Internal: Kontrol, türetilen sınıflar veya aynı derlemedeki sınıflar tarafından erişilebilir hale gelir. Bu durumda, kontrolün erişimi sınırlıdır ve yalnızca türetilen sınıflar veya aynı derlemedeki diğer sınıflar tarafından erişilebilir.
Padding Özelliği:
Padding, bir arayüz bileşeninin içeriği ile kenarları arasındaki boşluğu ayarlamak için kullanılan bir özelliktir. hScrollBar bileşeninde padding özelliği, kaydırma çubuğunun içeriği ile çubuğun kenarları arasındaki boşluğu belirlemenizi sağlar.
Örneğin:
csharphScrollBar1.Padding = new Padding(5, 10, 5, 10); // Sol, Üst, Sağ, Alt kenarlar için sırasıyla 5, 10, 5, 10 piksel boşlukBu kod örneği, hScrollBar'ın içeriğinin sol, üst, sağ ve alt kenarlarında sırasıyla 5, 10, 5 ve 10 piksellik bir boşluk bırakacaktır. Bu, çubuğun içeriği ile çevresi arasında belirli bir mesafe sağlamak amacıyla kullanılabilir.
RightToLeft: Bu özellik, hScrollBar kontrolünün sağdan sola doğru yazma ve hizalama davranışını belirler. Bu özellik, sağdan sola yazılan diller veya RTL (Right-to-Left) metinler için kullanışlıdır. Eğer bu özellik "true" olarak ayarlanırsa, kontrolün içeriği sağdan sola doğru hizalanır ve yazılır. Varsayılan olarak bu özellik "false" olarak ayarlanmıştır, yani solandan sağa doğru yazma ve hizalama kullanılır.
ScaleScrollBarForDpiChange: özelliği, yüksek çözünürlüklü (DPI) ekranlarda kaydırma çubuklarının boyutunu otomatik olarak ölçeklemek için kullanılan bir özelliktir. Bu özellik, kullanıcıların farklı DPI ayarlarına sahip ekranlarda daha iyi bir kullanıcı deneyimi yaşamalarını sağlamak amacıyla kullanılır. DPI ayarları, bir ekranın çözünürlüğünü ve piksel yoğunluğunu ifade eder. Yüksek DPI ayarlarına sahip ekranlar, daha fazla piksel yoğunluğu nedeniyle daha keskin ve net görüntüler sunar. Ancak, bu tür ekranlarda bazı arayüz bileşenleri küçük kalabilir. ScaleScrollBarForDpiChange özelliği, kaydırma çubuklarının otomatik olarak bu DPI ayarlarına göre ölçeklenmesini sağlar.
Örneğin:
csharphScrollBar1.ScaleScrollBarForDpiChange = true;Bu kod, hScrollBar bileşeninin DPI ayarlarına göre boyutunun otomatik olarak ayarlanmasını sağlar.
Size: Bu özellik, dataGridView kontrolünün boyutunu belirler.
SmallChange: Kullanıcı tarafından yapılacak küçük bir kaydırma hareketinde değişecek değer miktarı.
TabIndex: Bu özellik, dataGridView kontrolünün sekmeler arasındaki sırasını belirler. Örneğin, kullanıcı klavye ile sekmeler arasında gezinirken sıralamanın nasıl olacağını belirleyebilirsiniz.
TabStop: Bu özellik, dataGridView kontrolünün sekmelenebilir olup olmadığını belirler. Eğer bu özellik "true" olarak ayarlanırsa, dataGridView kontrolü sekmeler arasında gezinilebilir hale gelir.
Tag: C# programlama dilindeki nesnelerin taşıyabileceği özel bir özelliktir. Bu özellik, bir nesneye bağlı veri veya bilgi depolamak için kullanılır. Tag özelliği, genellikle bir bileşenin kendisine özgü özel verileri taşımasına yardımcı olmak veya programın belirli nesnelerle ilişkilendirdiği ekstra bilgileri saklamak için kullanılır.
Kaydırma çubukları gibi arayüz bileşenleri üzerinde de Tag özelliği kullanılabilir. Örneğin, bir kaydırma çubuğunu bir veri öğesi veya belirli bir işlevsellikle ilişkilendirmek istediğinizde Tag özelliğini kullanabilirsiniz.
Örnek kullanım:
csharphScrollBar1.Tag = "Bu kaydırma çubuğu metin boyutunu ayarlar";Bu örnek, hScrollBar bileşenine metin boyutunu ayarlayan bir işlevsellikle ilişkilendirildiğini gösterir. Tag özelliği sayesinde bileşenin hangi amaçla kullanıldığını veya ne tür veriyi taşıdığını belirtmek daha kolay hale gelir. Ancak, Tag özelliği sınırsız bir veri taşıma aracı değildir. Dikkatli kullanılmalıdır ve gerektiğinde daha karmaşık veri taşıma yöntemleri düşünülmelidir.
UseWait: Bu özellik, kaydırma çubuğunun beklemeli modda mı çalışacağını belirler. Eğer
trueolarak ayarlanırsa, kaydırma çubuğunun kaydırma işlemi sona erdiğinde beklemeye alınmasını sağlar. Bu özellik genellikle hızlı kaydırma işlemlerini daha iyi kontrol etmek için kullanılır.Örnek kullanım:
csharphScrollBar1.UseWait = true;Value: Bu özellik, kaydırma çubuğunun mevcut değerini temsil eder. Kullanıcı çubuğu hareket ettirdiğinde veya program tarafından değer değiştirildiğinde bu özellik güncellenir.
Örnek kullanım:
csharpint currentValue = hScrollBar1.Value;Visible: Bu özellik, kaydırma çubuğunun görünürlüğünü belirler. Eğer
trueolarak ayarlanırsa, çubuk görünür olur;falseolarak ayarlanırsa çubuk gizlenir.Örnek kullanım:
csharphScrollBar1.Visible = false;
Bu özellikler, hScrollBar bileşenini kontrol etmek ve kullanmak için temel bazı örneklerdir. Daha fazla bilgiye ulaşmak için belgelere veya ilgili kaynaklara başvurmanız önerilir.
Nasıl Oluşturulur hScrollBar oluşturmak oldukça basittir. İşte adım adım rehber:
- Adım: Formunuzu veya kullanıcı arayüzünüzü açın.
- Adım: Toolbox'tan hScrollBar bileşenini sürükleyip bırakın.
- Adım: Özellikler penceresinden çubuğun görünümünü ve davranışını özelleştirin.
- Adım: Gerekirse çubuğun olaylarına tepki veren kodları uygulamanıza ekleyin.
Aşağıda, hScrollBar'ı temel bir metin düzenleme senaryosunda nasıl kullanabileceğimize dair örnek bir kod bulabilirsiniz:
csharphScrollBar1.Minimum = 0;
hScrollBar1.Maximum = richTextBox1.TextLength;
hScrollBar1.LargeChange = richTextBox1.ClientSize.Width;
hScrollBar1.SmallChange = 1;
hScrollBar1.Scroll += (sender, e) =>
{
richTextBox1.Select(hScrollBar1.Value, richTextBox1.ClientSize.Width);
richTextBox1.Focus();
};Kullanım Senaryoları hScrollBar, pek çok kullanım senaryosuna sahiptir. Örneğin, büyük bir veri listesini görüntülemek istediğinizde listenin sağa sola kaydırılmasını hScrollBar ile kolayca sağlayabilirsiniz. Aynı şekilde, metin düzenleme alanlarında uzun metinleri düzenlemek ve gözden geçirmek için de kullanışlıdır.
Avantajları hScrollBar'ın kullanıcı deneyimini artırma potansiyeli büyüktür. Kullanıcılar, büyük veri kümesini daha hızlı ve etkili bir şekilde gezinerek istedikleri bilgilere daha kolay ulaşabilirler. Özellikle mobil cihazlarda dar alanlarda veri görüntülemek için büyük bir avantaj sunar.
Sınırlamaları hScrollBar'ın kullanımı bazı durumlar için uygun olmayabilir. Örneğin, alan kısıtlamaları nedeniyle küçük ekranlı cihazlarda kullanımı zor olabilir. Ayrıca, çok büyük veri setlerinde sürekli kaydırma yapmak performansı olumsuz etkileyebilir.
İpuçları ve Püf Noktaları
- Çubuğun görünümünü uygulamanızın temasına uygun şekilde özelleştirin.
- Büyük veri listelerini görüntülerken, çubuğun artış miktarını ve hızını dikkatlice ayarlayın.
- Olayları kullanarak çubuğun etkileşimlerini yönetmeyi unutmayın.
Alternatif Yaklaşımlar hScrollBar dışında, veri gezinmesini sağlamak için diğer bileşenler de kullanabilirsiniz. Örneğin, kaydırma yapısını değiştirmek için dikey bir kaydırma çubuğu (vScrollBar) kullanabilirsiniz. Ayrıca, dokunmatik ekranlar için jest tabanlı gezinme seçeneklerini de değerlendirebilirsiniz.
Hatalar ve Hata Ayıklama hScrollBar kullanırken karşılaşabileceğiniz yaygın sorunlardan bazıları şunlar olabilir:
- Çubuğun düzgün görünmemesi veya yerleşimiyle ilgili sorunlar.
- Değer aralığı veya artış miktarı ayarlarının yanlış yapılması.
Bu tür sorunlarla karşılaştığınızda, özellikle çubuğun özelliklerini ve olaylarını dikkatlice incelemek önemlidir.
Güncel Geliştirmeler C# ve arayüz tasarımı alanındaki sürekli gelişmeler sayesinde hScrollBar da yeni özellikler kazanmıştır. Özellikle modern kullanıcı arayüzü trendleriyle uyumlu stiller ve animasyonlar eklemek mümkündür.
Gelecekteki Rolü Teknoloji ilerledikçe, hScrollBar'ın kullanım alanı genişlemeye devam edecektir. Özellikle mobil uygulamalarda ve dokunmatik ekranlarda hızlı ve doğru gezinmeyi sağlamak için önemli bir bileşen olarak kalmaya devam edecektir.
Örnek Uygulama Bir metin düzenleme uygulaması düşünün. Kullanıcılar, uzun metinleri kolayca gözden geçirebilmek için hScrollBar'ı kullanabilirler. hScrollBar'ı eklemek için yukarıdaki adımları izleyebilir ve metin düzenleme alanınıza entegre edebilirsiniz.
Örnek Projeler
- Film Listesi Uygulaması: Büyük bir film listesini görüntülemek istediğinizde, hScrollBar ile kullanıcıların listenin sonuna hızla gitmelerini sağlayabilirsiniz.
- Grafiksel Veri Analizi: Veri grafiğini yatay olarak genişletmek istediğinizde hScrollBar, kullanıcıların grafiği detaylı bir şekilde incelemelerine yardımcı olabilir.
Sonuç C# hScrollBar, kullanıcı arayüzü tasarımında önemli bir rol oynar. Büyük veri kümesini veya uzun metinleri düzenlerken kullanıcı deneyimini önemli ölçüde artırabilir. Özelleştirilebilir görünümü, etkileşim olayları ve kolay entegrasyonu sayesinde geliştiricilere önemli avantajlar sunar. C# programlamasında kullanıcı dostu ve etkili bir arayüz oluşturmak isteyen herkes, hScrollBar'ın sağladığı olanakları değerlendirmelidir.
Sıkça Sorulan Sorular
hScrollBar nedir? hScrollBar, yatay (horizontal) yönde hareket eden bir kaydırma çubuğunu temsil eder. Kullanıcıların uzun veri listelerini veya metinleri daha kolay gözden geçirmelerine yardımcı olur.
hScrollBar nasıl oluşturulur? hScrollBar oluşturmak için formunuzda veya arayüzünüzde hScrollBar bileşenini sürükleyip bırakmanız yeterlidir. Sonrasında özelliklerini özelleştirerek kullanabilirsiniz.
Hangi senaryolarda hScrollBar kullanılır? hScrollBar, uzun veri listelerini görüntülemek veya uzun metinleri düzenlemek gibi senaryolarda sıkça kullanılır.
hScrollBar'ın avantajları nelerdir? hScrollBar, kullanıcıların büyük veri kümesini daha hızlı ve etkili bir şekilde gezinmelerini sağlayarak kullanıcı deneyimini artırır.
Alternatif olarak hangi bileşenler kullanılabilir? Dikey yönde hareket eden vScrollBar veya jest tabanlı gezinme gibi alternatif bileşenler kullanılabilir.

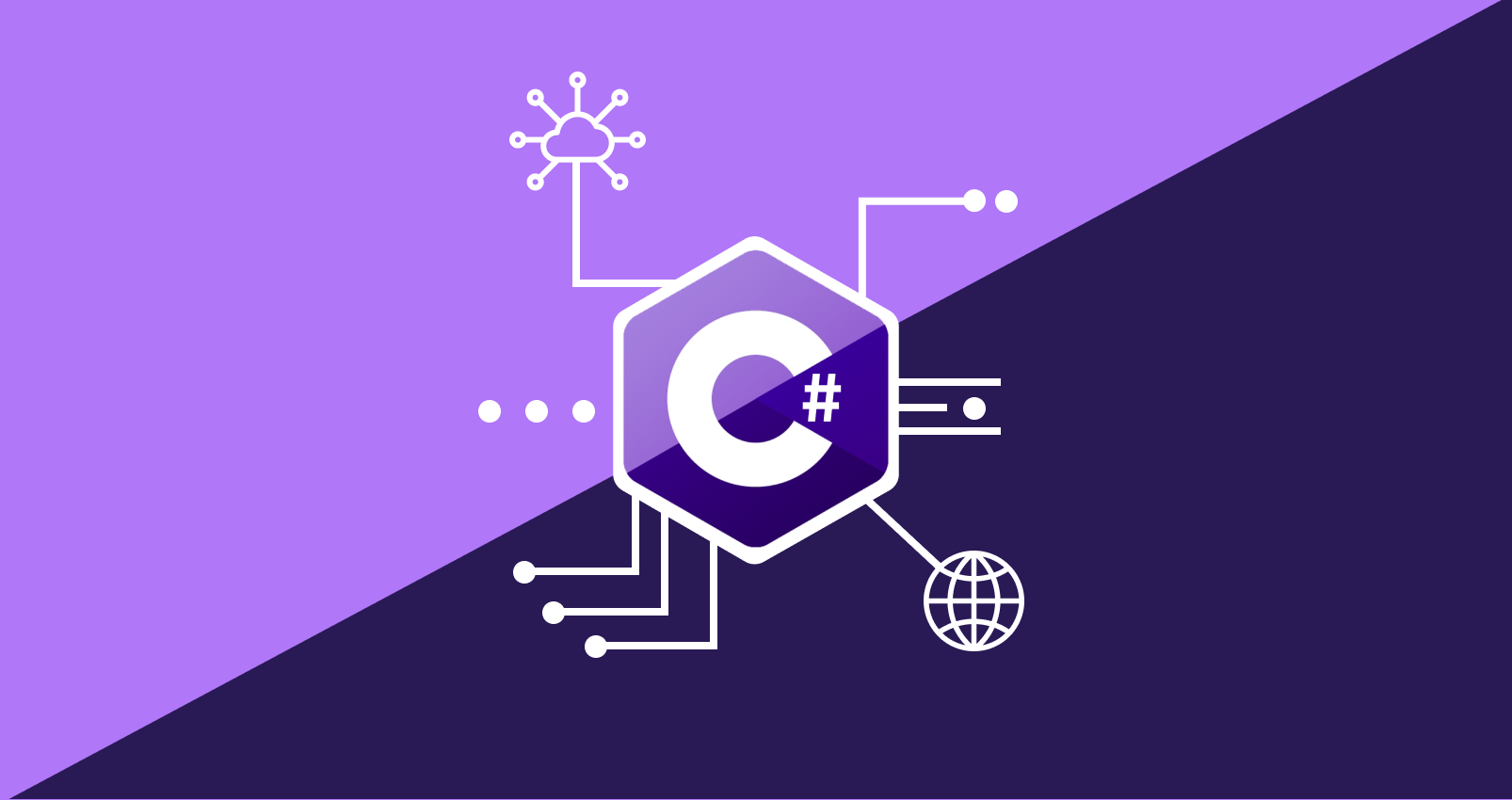





Hiç yorum yok:
Yorum Gönder