C# ile flowLayoutPanel Kullanımı 2024: Güncel Örnekler ve Adım Adım Rehber
C# ile flowLayoutPanel Kullanımı
C# dilinde Windows Forms uygulamaları geliştirirken kullanılan flowLayoutPanel, arayüzde dinamik olarak kontrol yerleştirmek için kullanışlı bir bileşendir. Bu yazıda, flowLayoutPanel'ın temel kullanımı ve özelliklerini adım adım ele alacak ve C# projelerinizde nasıl etkili bir şekilde kullanabileceğinizi öğreneceksiniz.
flowLayoutPanel Nedir?
flowLayoutPanel, Windows Forms uygulamalarında kontrol elemanlarını düzenlemek için kullanılan bir layout bileşenidir. Adından da anlaşılacağı gibi, içerdiği kontrol elemanlarını belirlenen bir akış yönünde sıralar ve otomatik olarak yerleştirir. Bu sayede, eklenen kontrol elemanları otomatik olarak yan yana veya alt alta sıralanır, böylece arayüzünüz ekran boyutlarına uyum sağlar.
flowLayoutPanel'ın Temel Özellikleri
flowLayoutPanel, birkaç önemli özelliğiyle dikkat çeker:
Akış Yönü: flowLayoutPanel, kontrolleri yatay veya dikey olarak düzenleme imkanı sunar. Bu sayede, elemanlar eklenirken istediğiniz yönde sıralanabilir.
Otomatik Yerleştirme: Kontrolleri eklediğinizde, flowLayoutPanel otomatik olarak boyutlarını ve konumlarını ayarlar. Bu, el ile yerleştirme ile uğraşmadan daha düzenli bir arayüz elde etmenizi sağlar.
Yinelenen İşlem Yok: flowLayoutPanel, benzer kontrolleri gruplayarak tekrar etmeye izin vermez. Bu nedenle, aynı türdeki kontrol elemanlarını kolayca düzenleyebilirsiniz.
flowLayoutPanel Nasıl Oluşturulur?
flowLayoutPanel'ı projenize eklemek oldukça basittir. Visual Studio gibi bir IDE kullanıyorsanız, işlem daha da kolaylaşır. Şimdi, flowLayoutPanel'ı projenize eklemenin adımlarına göz atalım:
flowLayoutPanel'ı Arayüze Ekleme
Öncelikle, Windows Forms uygulamanızdaki tasarım görünümünde, toolbox'dan "flowLayoutPanel" bileşenini formunuza sürükleyip bırakın.
flowLayoutPanel otomatik olarak boyutlandırılabilir ve diğer bileşenlerle uyumlu hale getirilebilir.
flowLayoutPanel'ın özelliklerini ve görünümünü, özellik penceresinden veya kod içinde programlı olarak ayarlayabilirsiniz.
flowLayoutPanel'ın Özellikleri ve Ayarları
flowLayoutPanel'ın bazı temel özellikleri şunlardır:
BackColor: flowLayoutPanel'ın arka plan rengini ayarlar.
FlowDirection: Kontrollerin yatay mı yoksa dikey mi yerleştirileceğini belirler.
AutoScroll: flowLayoutPanel içinde eklenen kontrol elemanlarının taşması durumunda otomatik kaydırma yapılıp yapılmayacağını belirler.
WrapContents: flowLayoutPanel içine sığmayan elemanların yeni satıra geçip geçmeyeceğini belirler.
flowLayoutPanel'ı projenize ekledikten ve temel özelliklerini ayarladıktan sonra, artık kontrol elemanlarını flowLayoutPanel içine eklemeye başlayabilirsiniz.
flowLayoutPanel ile Kontrol Ekleme
flowLayoutPanel'a kontrol eklemek, standart bir Windows Forms bileşeni eklemekten farklı değildir. Ancak eklediğiniz kontrol elemanlarının akış düzenine göre otomatik yerleştirileceğini unutmayın.
Kontrol Ekleme ve Yerleştirme
Toolbox'tan eklemek istediğiniz kontrol elemanını seçin ve formunuza sürükleyip bırakın.
flowLayoutPanel, eklediğiniz kontrolü otomatik olarak akış düzenine göre sıralayacak ve yerleştirecektir.
İstediğiniz diğer kontrol elemanlarını aynı şekilde ekleyerek, arayüzünüzü düzenleyebilirsiniz.
Kontrol Özellikleri ve Düzenleme
flowLayoutPanel içine eklediğiniz kontrol elemanlarının özelliklerini istediğiniz gibi düzenleyebilirsiniz. Her bir kontrol için özel özellikler belirleyerek, akış düzeninde istediğiniz görünümü elde edebilirsiniz.
Örneğin, button kontrolünün metnini veya rengini değiştirebilir, picturebox kontrolünün içeriğini değiştirebilirsiniz. Böylece, flowLayoutPanel içindeki elemanların görünümünü kişiselleştirebilirsiniz.
Bütün Özellikleri
AccessibleRole: "AccessibleRole" özelliği, bir flowLayoutPanel kontrolünün engelli kullanıcılar için erişilebilirlik rolünü temsil eder.
Engelli kullanıcılar için erişilebilirlik rolü, bir kontrolün belirli bir işlevi veya rolü olduğunu belirtir. Bu rol, ekran okuyucu yazılımlar veya diğer yardımcı teknolojiler tarafından kullanılarak kontrolün anlamını ve işlevini daha iyi anlamalarına yardımcı olur.
C# flowLayoutPanel sınıfının "AccessibleRole" özelliği, "System.Windows.Forms.AccessibleRole" numaralandırma türüne ait değerleri kabul eder. Bu numaralandırma türü, bir kontrolün engelli kullanıcılar için erişilebilirlik rolünü belirtir. Aşağıda, "AccessibleRole" özelliği için geçerli parametre değerlerinin bir listesi bulunmaktadır:
- None: Kontrol, erişilebilirlik rolüne sahip değil.
- TitleBar: Kontrol, bir pencerenin başlık çubuğunu temsil eder.
- MenuBar: Kontrol, bir menü çubuğunu temsil eder.
- ScrollBar: Kontrol, bir kaydırma çubuğunu temsil eder.
- Grip: Kontrol, bir tutamacı temsil eder.
- Sound: Kontrol, bir sesi temsil eder.
- Cursor: Kontrol, bir imleci temsil eder.
- Caret: Kontrol, bir imleci veya göstergeyi temsil eder.
- Alert: Kontrol, bir uyarıyı temsil eder.
- Window: Kontrol, bir pencereyi temsil eder.
- Client: Kontrol, bir istemci alanını temsil eder.
- MenuPopup: Kontrol, bir açılır menüyü temsil eder.
- MenuItem: Kontrol, bir menü öğesini temsil eder.
- ToolTip: Kontrol, bir araç ipucunu temsil eder.
- Application: Kontrol, bir uygulamayı temsil eder.
- Document: Kontrol, bir belgeyi temsil eder.
- Pane: Kontrol, bir paneli temsil eder.
- Chart: Kontrol, bir grafik veya diyagramı temsil eder.
- Dialog: Kontrol, bir iletişim kutusunu temsil eder.
- Border: Kontrol, bir sınırı temsil eder.
- Grouping: Kontrol, bir gruplamayı veya bölümü temsil eder.
- Separator: Kontrol, bir ayırıcıyı temsil eder.
- ToolBar: Kontrol, bir araç çubuğunu temsil eder.
- StatusBar: Kontrol, bir durum çubuğunu temsil eder.
- Table: Kontrol, bir tabloyu temsil eder.
- ColumnHeader: Kontrol, bir sütun başlığını temsil eder.
- RowHeader: Kontrol, bir satır başlığını temsil eder.
- Column: Kontrol, bir sütunu temsil eder.
- Row: Kontrol, bir satırı temsil eder.
- Cell: Kontrol, bir hücreyi temsil eder.
- Link: Kontrol, bir bağlantıyı temsil eder.
- HelpBalloon: Kontrol, bir yardım balonunu temsil eder.
- Character: Kontrol, bir karakteri temsil eder.
- List: Kontrol, bir liste veya liste öğesini temsil eder.
- ListItem: Kontrol, bir liste öğesini temsil eder.
- OutlineButton: Kontrol, bir açılır düğmeyi temsil eder.
Yukarıda belirtilen değerler, "AccessibleRole" özelliği için geçerli parametre değerleridir. İhtiyaçlarınıza göre uygun olan erişilebilirlik rolünü seçebilirsiniz.
AllowDrop: "AllowDrop" özelliği, bir kontrolün üzerine başka bir kontrol veya veri öğesinin sürüklenip bırakılabilmesini belirler. Bir kontrolün AllowDrop özelliği true olarak ayarlandığında, sürüklenen nesneler bu kontrol üzerine bırakılabilir.
İşte "AllowDrop" özelliğinin doğru tanımı:
AllowDrop: Bu özellik flowLayoutPanel'ın üzerine bir nesnenin sürüklenip bırakılmasına izin verip vermediğini kontrol eder.
Anchor: Bu özellik, flowLayoutPanel kontrolünün hücrelerinin veya satırlarının form boyutuna göre nasıl davranacağını belirler. Örneğin, hücrelerin veya satırların formun sol üst köşesine veya formun genişliği ve yüksekliği değiştiğinde orantılı olarak boyutlandırılmasını sağlayabilirsiniz.
AutoScroll: flowLayoutPanel içinde eklenen kontrol elemanlarının flowLayoutPanel sınırlarını aşması durumunda otomatik kaydırma işlemini etkinleştiren bir özelliktir.
AutoScrollMargin: AutoScroll özelliği etkinleştirildiğinde, içeriğin flowLayoutPanel kenarları ile arasında oluşturulacak boşluk miktarını belirler.
AutoScrollMinSize: AutoScroll özelliği etkinleştirildiğinde, flowLayoutPanel'ın minimum boyutunu belirler.
AutoSize: flowLayoutPanel'in boyutunu, içerdiği kontrol elemanlarına göre otomatik olarak ayarlamaya yarayan bir özelliktir.
AutoSizeMode: flowLayoutPanel'in boyutunu otomatik olarak belirleyen bir özelliktir. AutoSizeMode özelliği, AutoSize özelliği ile birlikte kullanılır ve flowLayoutPanel'ın içeriğe uygun boyutunu belirler. Bazı AutoSizeMode değerleri şunlardır:
- GrowAndShrink: flowLayoutPanel, içeriğe uygun şekilde büyür veya küçülür.
- GrowOnly: flowLayoutPanel yalnızca içeriğe göre büyür, küçülmez.
- None: flowLayoutPanel boyutunu otomatik olarak ayarlamaz.
BackColor: flowLayoutPanel'ın arka plan rengini belirler.
BackgroundImage: flowLayoutPanel'ın arka planına yerleştirilecek bir resim belirlemeye yarar.
BackgroundImageLayout: Arka plan resminin yerleştirilme düzenini belirler.
ImageLayout.None: Arka plan resmi, kontrolün boyutlarına uymadan orijinal boyutu ile görüntülenir.
ImageLayout.Tile: Arka plan resmi, tekrar eden desenler oluşturacak şekilde yatay ve dikey olarak karo şeklinde döşenir.
ImageLayout.Center: Arka plan resmi, kontrolün merkezine yerleştirilir ve boyutlarından bağımsız olarak tam ortalanır.
ImageLayout.Stretch: Arka plan resmi, kontrolün boyutlarına sıkıştırılarak gerilir ve tamamen dolduracak şekilde ölçeklenir.
ImageLayout.Zoom: Arka plan resmi, kontrolün boyutlarına uyacak şekilde ölçeklenir ve tamamen dolduracak şekilde kırpılır.
BorderStyle: flowLayoutPanel'ın kenarlık stili.
BorderStyle.None: flowLayoutPanel'ın etrafında herhangi bir kenarlık veya çerçeve olmayacaktır.
BorderStyle.FixedSingle: flowLayoutPanel'ın etrafında tek bir çizgiden oluşan ince bir kenarlık olacaktır.
BorderStyle.Fixed3D: flowLayoutPanel'ın etrafında kabartmalı bir kenarlık görüntüsü oluşacaktır. Bu stilde kenarlık 3D etkisini ver
ContextMenuStrip: flowLayoutPanel'a bağlı bağlam menüsünü belirler.
Cursor: Mouse imleci flowLayoutPanel üzerine geldiğinde görüntülenen imleci belirler.
Dock: flowLayoutPanel'ın ana formdaki döküm davranışını belirler.
Dock.None: flowLayoutPanel, ana formda herhangi bir döküm yapılmaz ve serbest konumlandırılır.
Dock.Top: flowLayoutPanel, ana formun üst kısmına yerleştirilir ve genişlik boyunca yayılır.
Dock.Bottom: flowLayoutPanel, ana formun alt kısmına yerleştirilir ve genişlik boyunca yayılır.
Dock.Left: flowLayoutPanel, ana formun sol kısmına yerleştirilir ve yükseklik boyunca yayılır.
Dock.Right: flowLayoutPanel, ana formun sağ kısmına yerleştirilir ve yükseklik boyunca yayılır.
Enabled: flowLayoutPanel'ın etkinleştirilip etkinleştirilmeyeceğini belirler.
FlowDirection: flowLayoutPanel içindeki kontrol elemanlarının akış yönünü belirler.
FlowDirectionözelliği,flowLayoutPaneliçindeki kontrol elemanlarının akış yönünü belirlemek için kullanılan bir özelliktir. Aşağıdaki şekilde belirtilen parametrelerle kullanılabilir:FlowDirection.TopDown: Kontrol elemanları,
flowLayoutPaneliçinde yukarıdan aşağıya doğru sıralanır. Yani, eklenen ilk kontrol yukarıda görünecek ve diğerleri aşağı doğru eklenmeye devam edecektir.FlowDirection.LeftToRight: Kontrol elemanları,
flowLayoutPaneliçinde soldan sağa doğru sıralanır. Yani, eklenen ilk kontrol solda görünecek ve diğerleri sağa doğru eklenmeye devam edecektir.FlowDirection.RightToLeft: Kontrol elemanları,
flowLayoutPaneliçinde sağdan sola doğru sıralanır. Yani, eklenen ilk kontrol sağda görünecek ve diğerleri sola doğru eklenmeye devam edecektir.FlowDirection.BottomUp: Kontrol elemanları,
flowLayoutPaneliçinde aşağıdan yukarıya doğru sıralanır. Yani, eklenen ilk kontrol aşağıda görünecek ve diğerleri yukarı doğru eklenmeye devam edecektir.
Örneğin,
flowLayoutPaneliçindeki kontrol elemanlarının akış yönünü belirlemek için şu şekilde kullanabilirsiniz:csharpflowLayoutPanel1.FlowDirection = FlowDirection.TopDown; // Kontrol elemanları yukarıdan aşağıya doğru sıralanır.csharpflowLayoutPanel1.FlowDirection = FlowDirection.LeftToRight; // Kontrol elemanları soldan sağa doğru sıralanır.csharpflowLayoutPanel1.FlowDirection = FlowDirection.RightToLeft; // Kontrol elemanları sağdan sola doğru sıralanır.csharpflowLayoutPanel1.FlowDirection = FlowDirection.BottomUp; // Kontrol elemanları aşağıdan yukarıya doğru sıralanır.Bu şekilde,
FlowDirectionözelliği sayesindeflowLayoutPaneliçindeki kontrol elemanlarının sıralanma yönünü istediğiniz şekilde ayarlayabilirsiniz.Font: flowLayoutPanel içindeki metinlerin yazı tipini belirler.
ForeColor: flowLayoutPanel içindeki metinlerin rengini belirler.
ImeMode: flowLayoutPanel'a bağlı olan giriş metodu (IME) belirler.
Location: flowLayoutPanel'ın ana formdaki konumunu belirler.
Locked: flowLayoutPanel'ın düzenleme işlemlerine kapatılıp kapatılmayacağını belirler.
Margin: flowLayoutPanel'ın içeriğinden kenar boşluğunu belirler.
MaximumSize: flowLayoutPanel'ın maksimum boyutunu belirler.
MinimumSize: flowLayoutPanel'ın minimum boyutunu belirler.
Modifiers: flowLayoutPanel'ın klavye düzenini belirler.
public: Her yerden (diğer sınıflardan veya projeden) erişilebilir.
private: Sadece bulunduğu sınıf içinden erişilebilir. Diğer sınıflardan veya projeden erişilemez.
protected: Sadece bulunduğu sınıf içinden veya bu sınıftan türetilen alt sınıflardan erişilebilir. Diğer sınıflardan veya projeden erişilemez.
internal: Sadece aynı proje içinden erişilebilir. Farklı bir projeden erişilemez.
protected internal: Sadece aynı proje içindeki sınıflardan veya bu sınıftan türetilen alt sınıflardan erişilebilir. Farklı bir projeden türetilen alt sınıflardan da erişilebilir.
.
Padding: flowLayoutPanel içindeki kontrol elemanlarının kenar boşluğunu belirler.
RightToLeft: flowLayoutPanel'ın sağdan sola doğru yerleştirilmesini belirler.
Text: flowLayoutPanel içindeki metni belirler.
TabIndex: flowLayoutPanel'ın klavye gezinme sırasını belirler.
TabStop: flowLayoutPanel'ın klavye gezinme sırasına dahil edilip edilmeyeceğini belirler.
Tag: flowLayoutPanel'a özel kullanıcı verilerini depolamak için kullanılır.
UseWaitCursor: flowLayoutPanel'ın bekleme imleci kullanıp kullanmayacağını belirler.
Visible: flowLayoutPanel'ın görünürlüğünü belirler.
WrapContents: flowLayoutPanel içindeki elemanların sığmaması durumunda yeni satıra geçip geçmeyeceğini belirler.
flowLayoutPanel ile Dinamik İçerik Yönetimi
flowLayoutPanel'ın en güçlü yanlarından biri, dinamik içerik yönetimidir. Yani, uygulama çalışırken kontrol elemanlarını dinamik olarak ekleyebilir, çıkarabilir veya değiştirebilirsiniz.
Dinamik Kontrol Oluşturma
Projelerinizde, kullanıcının tercihlerine veya veritabanından gelen verilere göre kontrol elemanları eklemeniz gerekebilir. Bu durumda, program içinde dinamik olarak kontrol oluşturmanız gerekebilir.
Örneğin, bir butona tıklandığında yeni bir picturebox kontrolü eklemek veya listeden seçilen öğeye göre yeni bir label kontrolü oluşturmak gibi senaryolar düşünebilirsiniz.
Kontrol Silme ve Değiştirme
Dinamik içerik yönetimi sadece eklemekle kalmaz, aynı zamanda kontrol elemanlarını kaldırmak veya değiştirmek için de kullanışlıdır.
Örneğin, kullanıcının bir picturebox kontrolünü sildiği veya bir label kontrolünün içeriğini değiştirdiği bir senaryo düşünebilirsiniz.
flowLayoutPanel, kontrol elemanlarını eklemeyi, düzenlemeyi ve kaldırmayı oldukça kolaylaştırır ve bu sayede uygulamanızın daha esnek ve kullanıcı dostu olmasını sağlar.
flowLayoutPanel Uygulama Örnekleri
flowLayoutPanel'ı kullanarak çeşitli senaryoları ele alalım ve nasıl kullanıldığını daha iyi anlayalım:
Örnek 1: Basit Kontrollerin Eklenmesi
İlk örneğimizde, formumuza birkaç button ve label kontrolü ekleyeceğiz. flowLayoutPanel sayesinde bu kontrollerin otomatik olarak sıralandığını göreceğiz.
flowLayoutPanel'ı formumuza ekleyelim ve boyutunu ayarlayalım.
Toolbox'tan birkaç button ve label kontrolü ekleyip flowLayoutPanel içine yerleştirelim.
Uygulamayı çalıştırdığımızda, eklediğimiz kontrollerin flowLayoutPanel içinde akış düzenine göre yerleştirildiğini göreceğiz.
Örnek 2: Veri Tabanından Veri Görselleştirme
İkinci örneğimizde, veritabanından gelen verileri flowLayoutPanel ile nasıl görselleştireceğimizi inceleyelim.
Bir veritabanı oluşturalım ve içine örnek veriler ekleyelim. Örneğin, ürün adları ve resim yolları içeren bir tablo oluşturalım.
C# kodu ile veritabanına bağlanalım ve verileri çekelim.
flowLayoutPanel içine her ürün için bir picturebox ve label kontrolü ekleyelim. Picturebox'lara ürün resimlerini, label'lara ürün adlarını atayalım.
Uygulamayı çalıştırdığımızda, veritabanından gelen her ürünün flowLayoutPanel içinde sıralandığını göreceğiz.
Örnek 3: İleri Düzey Kontrol Yönetimi
Üçüncü ve son örneğimizde, kullanıcının uygulama içindeki kontrolleri dinamik olarak ekleyip çıkarmasına olanak tanıyan bir senaryo oluşturalım.
Bir buton ekleyelim ve tıklama olayını ele alalım.
Butona her tıklandığında, flowLayoutPanel içine yeni bir picturebox kontrolü ekleyelim.
Picturebox'lara rastgele resimler atayalım.
Kullanıcının picturebox kontrolünü seçip silebileceği bir işlevsellik ekleyelim.
Uygulamayı çalıştırdığımızda, kullanıcının butona tıkladıkça flowLayoutPanel içine yeni picturebox kontrolü ekleyebildiğini ve seçtiği picturebox'ı silebildiğini göreceğiz.
Sonuç
Bu makalede, C# dilinde flowLayoutPanel kullanımını ele aldık. flowLayoutPanel'ın temel özelliklerini öğrendik ve nasıl projelere ekleyeceğimizi, kontrol ekleyip düzenleyeceğimizi ve dinamik içerik yönetimini nasıl sağlayacağımızı öğrendik.
flowLayoutPanel, Windows Forms uygulamalarınızda kullanıcı dostu ve esnek bir arayüz oluşturmak için güçlü bir araçtır. Yaratıcılığınızı kullanarak, projelerinizde flowLayoutPanel'ın sunduğu olanaklardan faydalanabilir ve kullanıcı deneyimini geliştirebilirsiniz.
Sıkça Sorulan Sorular (FAQs)
S: flowLayoutPanel yerine başka bir düzenleme bileşeni kullanabilir miyim?
- Evet, Windows Forms'ta başka düzenleme bileşenleri de bulunur. Örneğin, tableLayoutPanel ve splitContainer gibi bileşenler de farklı düzenleme seçenekleri sunar.
S: Dinamik kontrol eklemek zor mu?
- Dinamik kontrol eklemek, aslında oldukça kolaydır. C# dilindeki programlama yeteneklerini kullanarak, kontrol elemanlarını kod içinde oluşturabilir ve flowLayoutPanel içine ekleyebilirsiniz.
S: flowLayoutPanel, responsive tasarım için uygun mudur?
- Evet, flowLayoutPanel, eklenen kontrol elemanlarını otomatik olarak yerleştiren ve boyutlandıran bir düzenleme bileşenidir. Bu nedenle, responsive tasarım için uygun bir seçenektir.
S: flowLayoutPanel'ı dikey yerine yatay düzende kullanabilir miyim?
- Elbette. flowLayoutPanel'ın FlowDirection özelliğini Horizontal olarak ayarlayarak, kontrol elemanlarını yatay düzende sıralayabilirsiniz.
S: flowLayoutPanel'ı diğer bileşenlerle birleştirebilir miyim?
- Evet, flowLayoutPanel'ı diğer Windows Forms bileşenleriyle birleştirebilirsiniz. Bu sayede, karmaşık arayüzler oluşturmak için çeşitli bileşenleri bir araya getirebilirsiniz.

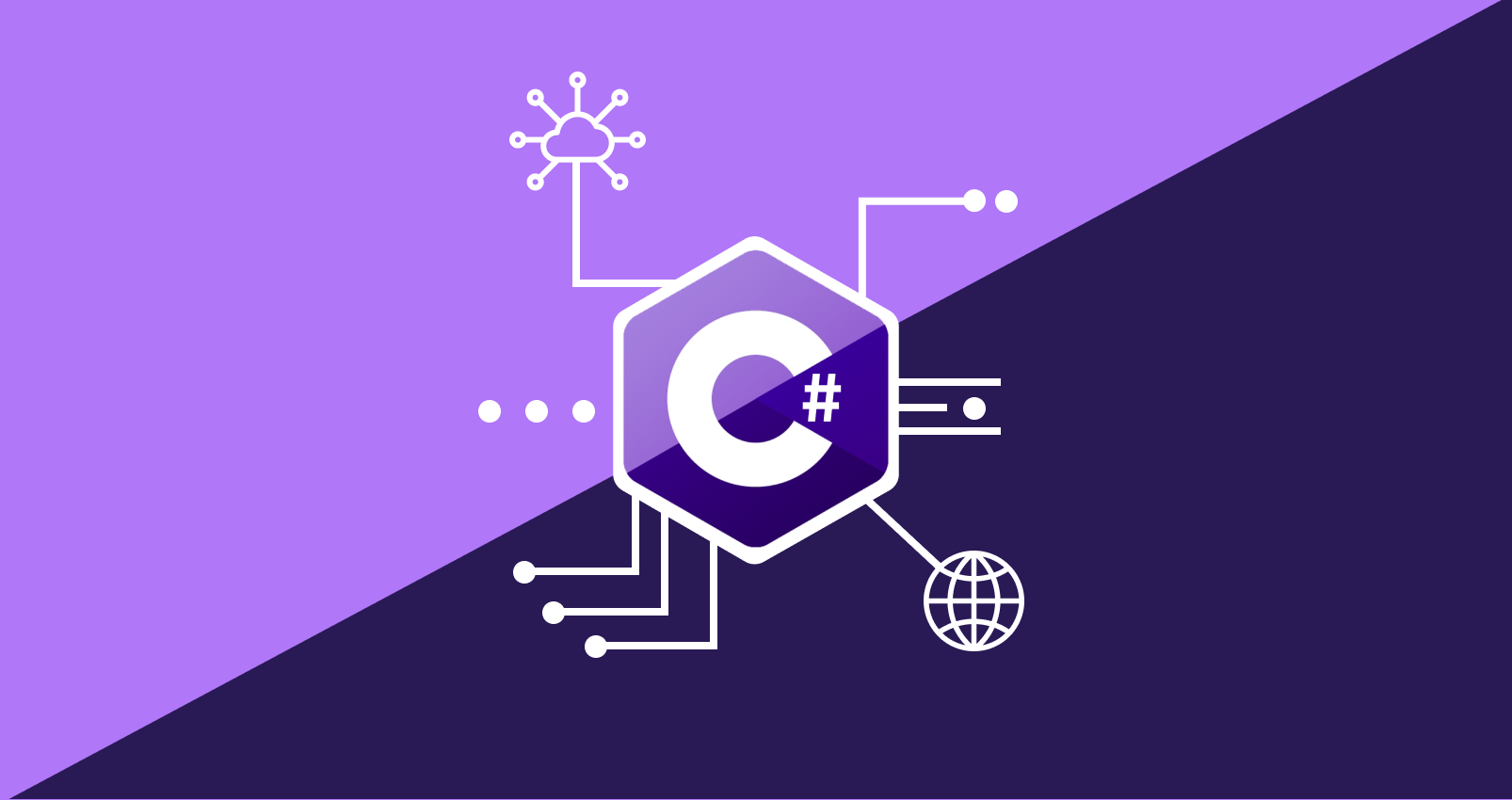





Hiç yorum yok:
Yorum Gönder