Windows Form ve Özellikleri (3)
Visible Özelliği
Projemizi çalıştırdığımız esnada formun ekran üzerinde görünür olup olmama durumunu belirleyen bir özelliktir.
Mantıksal olarak iki farklı değer alabilir.Bu değerler daha önce aşina olduğumuz true ve false değerleridir.
AutoScroll Özelliği
AutoScroll özelliği form üzerinde bulunan nesnelerin çok fazla olması durumunda veya kullanıcının form alanını tutamaçlar yardımıyla daralttığı durumda yatay ve dikey kaydırma çubuklarının aktif veya pasif olmasını sağlamaktadır.
True veya false değerlerini alabilir.
True olduğu durumda form üzerinde görünmeyen nesnelere kaydırma çubukları yardımıyla ulaşılabilir.
False olarak ayarlandığında nesnelerin form üzerine yerleştirilmesine dikkat etmemiz gerekmektedir.
Aksi takdirde görünmeyen nesneler üzerinde işlem yapılamayabilir. Böyle durumlarda form üzerinde bulunan nesnelerin TabIndex özelliklerine ait değer sıralaması da önem taşımaktadır.
Locked Özelliği
Form üzerindeki nesneler hizalanırken, tasarım yapıldığı süre içinde formun kilitli olması istenebilir.
Böyle bir durumda locked özelliğine ait değer true olarak ayarlanmalıdır.
Bu durumda formun konumu ve boyutu programcı tarafından değiştirilemez.
StartPosition Özelliği
- Manual,
- CenterScreen,
- WindowsDefaultLocation,
- WindowsDefaultBounds
- CenterParent
CenterScreen:
Bu seçeneği işaretleyerek projemizi başlatacak olursak formumuz ekranın ortasında konumlanmaktadır.
CenterScreen seçeneği işaretlendikten sonra çalıştırılan proje ekran boyutlarına göre otomatik olarak ayarlanıp konumlanmaktadır.
Benim Tavsiye ettiğim ve hali hazırda kullandığın özelliklerden biridir.
WindowsDefaultLocation:
Bu seçenek programın sunmuş olduğu varsayılan değerdir.
Windows tarafından belirlen bir konumda proje başlatılmaktadır. Genellikle bu konum ekranın sol üst köşesidir.
WindowsDefaultBounds:
Bu seçenek ile hazırlamış olduğumuz form Windows uygulamaları için standart bir boyutta varsayılan pozisyonda konumlanacaktır.
CenterParent:
Bu seçenek işaretlendiğinde form, kendini çalıştıracak olan parent formun ortasında konumlanır.
Birbirleriyle ilişkili olan MDI formlar için kullanışlıdır.
MaximizeBox, MinimizeBox ve WindowState Özellikleri
Projelerimizde hazırlanan formların çalışma esnasında tam ekranı kaplaması, simge durumunda küçülmesi veya görev çubuğunda görünmesiyle ilgili özellikler ayarlanabilmektedir.
Bu durumda özellikler panelinde bulunan MaximizeBox, MinimizeBox ve WindowState özelliklerini kullanmamız gerekmektedir.
Bu üç farklı özelliğin tek başlık altında anlatılmasının sebebi arayüzdeki etkilerinden kaynaklanmaktadır.
Örneğin MaximizeBox ve MinimizeBox özellikleri aynı anda False olarak değiştirilirse projemizi çalıştırdığımız zaman başlık çubuğunda bu butonlar görünmeyecektir.
Bunlardan sadece birini false olarak ayarlarsak ekranda görünürler fakat false olarak ayarlanan özellik pasif olur ve üstünde herhangi bir işlem gerçekleştirilemez.
WindowState özelliği için üç farklı durum söz konusudur.
Bu özelliğin sağ tarafında bulunan aşağı doğru ok tuşuna tıklandığında seçenekler listelenmektedir.
Bu seçeneklerden ilki olan Normal seçeneği varsayılan olarak atanan değerdir.
Bunu seçtiğimiz zaman formumuz ayarlanan boyutlarda ekran üzerinde görünecektir.
Minimized seçeneği ise form açıldığı zaman ilk olarak formun görev çubuğuna yerleşerek başlamasını ifade etmektedir.
Görev çubuğundaki proje simgesine tıklayarak projenin başlangıç formunu ekrana getirebiliriz.
Son seçenek olan Maximized seçildiğinde ise form, ekranı tam kaplayacak şekilde açılmaktadır.
Opacity Özelliği
Bu özellik 0-100 arasında değer alabilen bir yapıdadır.
Aksi değerler girildiği takdirde hata mesajı vermektedir. İşlerliğinden bahsedecek olursak, formumuzun saydamlığını ayarlamamıza imkân sağlamaktadır.
En küçük değer olan sıfır değerini yazdığımızda formun arkasında ne oluğunu tam olarak görebiliriz ancak forma ait işlemlerimizi gerçekleştirme noktasında güçlük çekebiliriz.
Yüz değerini yazdığımızda ise formun arkası görülmemektedir.
ShowInTaskbar
Bu özellik projemizin simgesinin çalışma esnasında görev çubuğu üzerinde bulunup bulunmayacağını ayarlamamıza imkân sağlar.
True veya False olmak üzere iki farklı değer alabilir.
ShowInTaskbar özelliği True olarak ayarlandığında proje simgesi görev çubuğu üzerinde görüntülenmektedir.
Aksi takdirde proje simgesi görev çubuğunda görünmeyecektir.
AcceptButton ve CancelButton Özellikleri
Projelerimizde bazen ilgili kutucukları klavye ile doldurup onay işlemi vermemiz gerekebilir.
Durum tersi şeklinde ilerleyerek iptal etmemiz de söz konusu olabilmektedir.
Bu gereklilikler karşısında onay ve iptal işlemleri için formumuza butonlar yerleştiririz.
Burada kullanacağımız özellik bu butonları fare yardımı kullanmadan işlevsel yapmamızı yani klavyeden ayrılmadan onaylamamızı veya iptal etmemizi sağlayacaktır.
Onay işlemleri için genellikle klavye üzerinde bulunan enter tuşu kullanılmaktadır.
Acceptbutton özelliği ile formumuz seçili iken form üzerinde bulunan butonlar görüntülenmektedir.
Bu butonlardan hangisini onay işlemi için kullanmak istiyorsak onu seçeriz. Bu işlem yapıldıktan sonra seçilen butonumuz enter tuşuna basıldıkça görevini icra edecektir.
Acceptbutton için yaptığımız işlemlerin aynısını ilgili forma ait Cancelbutton için yaparak iptal işleminde kullanacağımız butonla ESC tuşunu eşleştirmiş oluruz.
BackColor Özelliği
Formun arka plan rengini değiştirme gereği duyulduğunda kullanılan bir özelliktir.
Bu özelliğin yanındaki ok tuşuna basıldığında Custom, Web ve System olmak üzere üç sekme halinde renk paleti sunulmaktadır.
BackgroundImage Özelliği
Bu özellik sayesinde hazırladığımız formlar istediğimiz görsel öğelerle özelleştirilebilmektedir.
Böylelikle formun arka planına, var olan bir resim dosyası yükleyebiliriz.
Özellikler panelinde bulunan BackgroundImage özelliğinin yanındaki “…” butonuna tıkladığımızda karşımıza Kaynak Seç penceresi gelmektedir. Bu pencereden İçe Aktar… butonuna tıklayarak eklemek istediğimiz resmin bilgisayarımızdaki yolunu gösterir, ardından Tamam butonuna tıklarız.
Burada dikkat etmemiz gereken bir husus bulunmaktadır.
Resim dosyasını formumuza ekledikten sonra bu resmin form üzerinde nasıl konumlanacağını ayarlamamız gerekmektedir.
Bu işlemi yapabilmek için BackgroundImageLayout özelliğini kullanabiliriz. Bu özellik içinde dört farklı hizalama seçeneği bulunmaktadır.
- Tile,
- Center,
- Stretch
- Zoom
Projemize en uygun olan seçeneği kullanarak projemizi çalıştırabiliriz.
Cursor Özelliği
Fare işareti, yapacağı göreve veya bulunduğu duruma göre farklı şekillerde olabilmektedir.
Projemizin çalışması esnasında fare ile form üzerinde gezinirken farenin görünmesini istediğimiz şekli belirlemeye yarayan özellik cursor’dür.
Bu özellik kullanılarak farenin alacağı şekil ile kullanıcıya formun durumu veya form ile yapılabilecek işlemler hakkında öngörü sağlanabilir
Not:Bu makalenin devamı bulunmaktadır ve toplamda 3 adet makaleden oluşmaktadır.

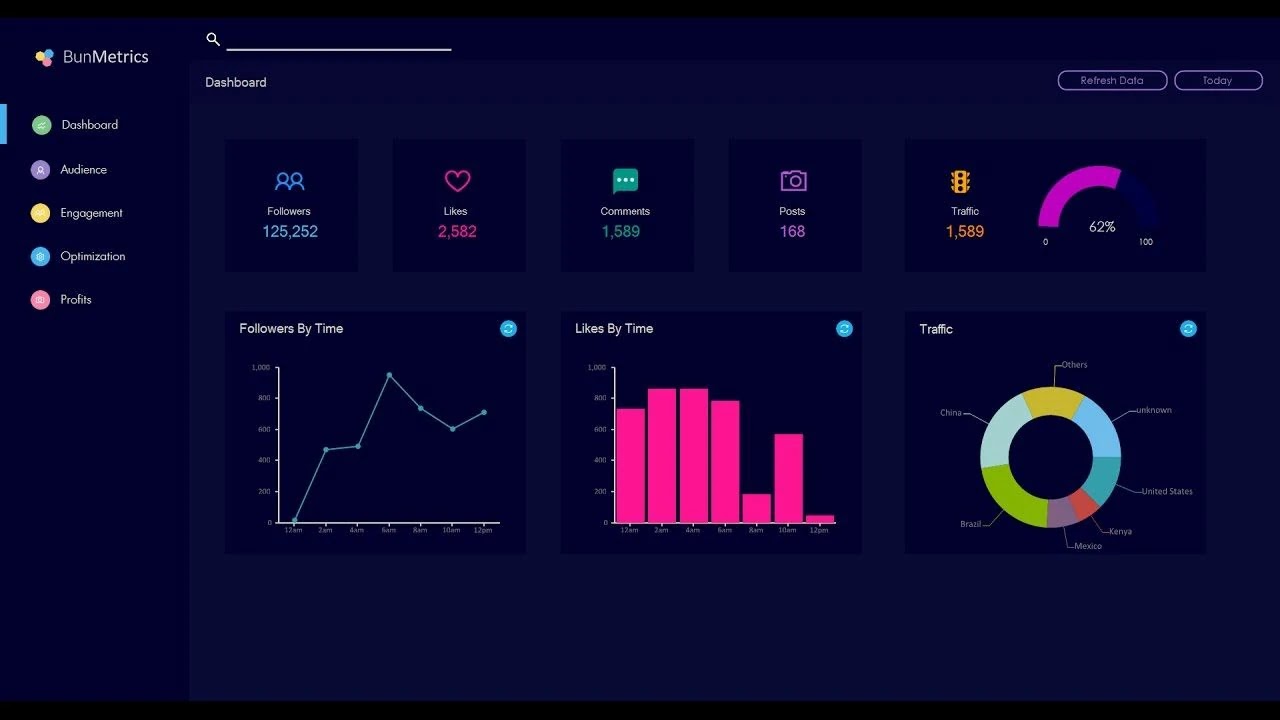





Hiç yorum yok:
Yorum Gönder